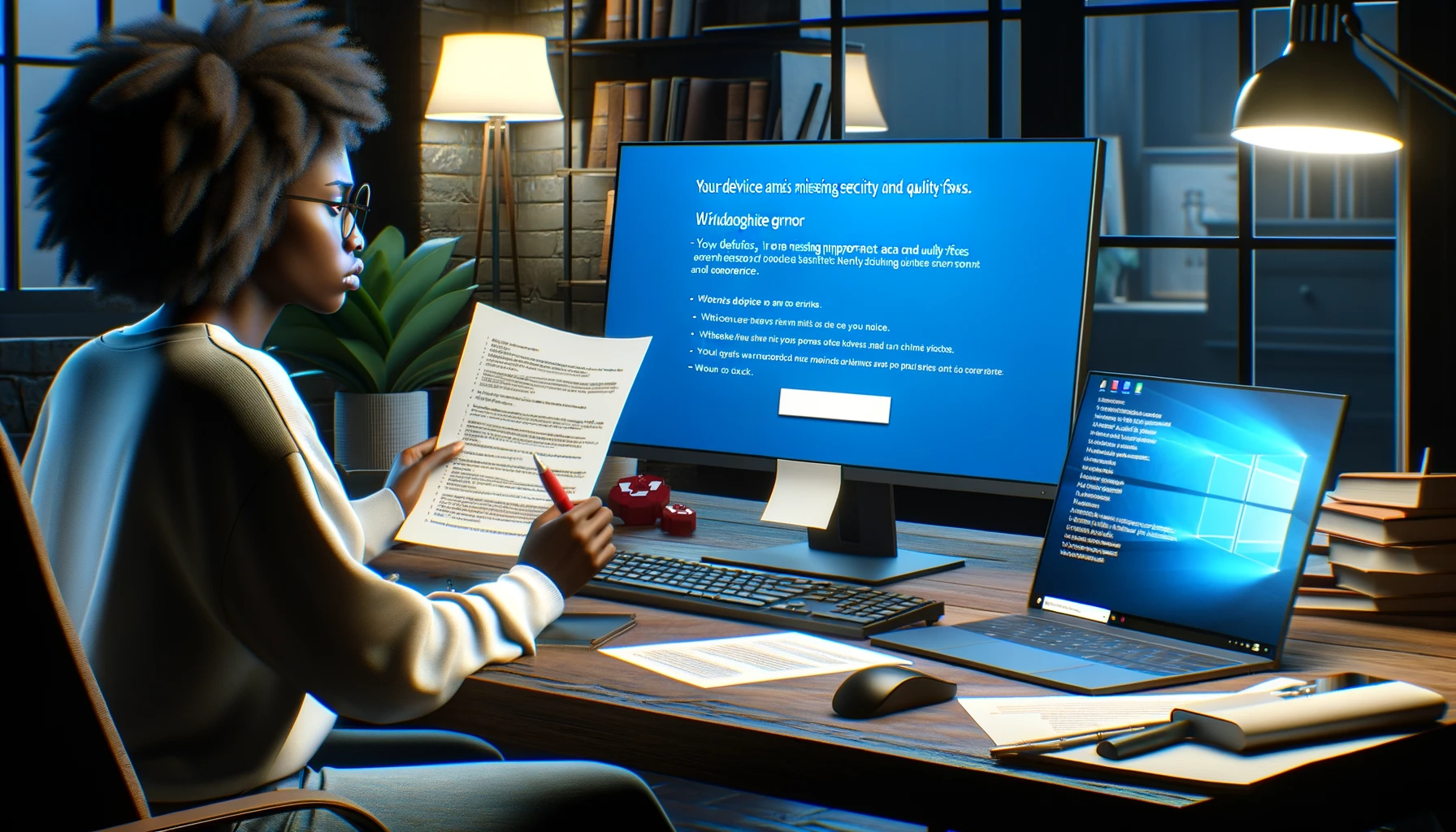Ten artykuł wyjaśnia, jak rozwiązać komunikat o błędzie „Twoje urządzenie nie posiada ważnych poprawek zabezpieczeń i jakości”, który pojawia się podczas próby uruchomienia aktualizacji Windows 10. Zacznij od sprawdzenia statusu swojego komputera i przejrzenia podstawowych ustawień, a następnie postępuj zgodnie z instrukcjami krok po kroku dotyczącymi konkretnych procedur rozwiązywania problemów. Ostatecznie możesz rozważyć aktualizacje na miejscu lub naprawę sprzętu.
Sprawdzanie statusu komputera
Aby rozwiązać błędy aktualizacji Windows 10, najpierw sprawdź status swojego komputera. Postępuj zgodnie z tymi krokami:
Sprawdzanie wersji Windows 10
Potwierdź, że obecnie posiadasz najnowszą wersję Windows 10 22H2. Oto jak to zrobić:
1. Otwórz menu [Start].
2. Kliknij [Ustawienia].
3. Wybierz [System].
4. Kliknij [Informacje].
5. Sprawdź numer „Wersja” w sekcji Specyfikacje Windows.
Jeśli nie jest to wersja 22H2, zainstaluj najnowsze aktualizacje.
Sprawdzanie strony producenta
Sprawdź oficjalną stronę internetową producenta swojego komputera w poszukiwaniu najnowszych aktualizacji Windows lub BIOS dla swojego modelu. W razie potrzeby postępuj zgodnie z instrukcjami, aby zaktualizować BIOS.
1. Przejdź na oficjalną stronę producenta.
2. Poszukaj sekcji wsparcia lub sterowników.
3. Wprowadź numer modelu swojego komputera i sprawdź dostępność najnowszych aktualizacji BIOS lub sterowników.
Aktualizacja do najnowszego środowiska systemowego może poprawić kompatybilność i stabilność Windows Update.
Przesyłanie zrzutów ekranu
Przesyłanie zrzutów ekranu ustawień Windows Update lub historii aktualizacji pomaga wyjaśnić szczegóły błędu aktualizacji. Postępuj zgodnie z tymi krokami, aby wykonać zrzuty ekranu i przesłać je do wsparcia technicznego.
Jak wykonać zrzut ekranu ustawień Windows Update
1. Otwórz menu [Start].
2. Kliknij [Ustawienia].
3. Wybierz [Aktualizacja i zabezpieczenia].
4. Kliknij [Windows Update].
5. Z wyświetlonym całym ekranem naciśnij klawisz [PrtScn], aby wykonać zrzut ekranu.
6. Wklej zrzut ekranu do Painta lub innego edytora obrazów i zapisz go.
Jak wykonać zrzut ekranu historii aktualizacji
1. Na ekranie [Windows Update] kliknij [Wyświetl historię aktualizacji].
2. Z wyświetlonym całym ekranem naciśnij klawisz [PrtScn], aby wykonać zrzut ekranu.
3. Wklej zrzut ekranu do Painta lub innego edytora obrazów i zapisz go.
Przesyłanie tych zrzutów ekranu pomaga jasno komunikować problem i otrzymać odpowiednie wsparcie.
Ogólne zalecenia
Postępuj zgodnie z ogólnymi zaleceniami i przygotowaniami, aby rozwiązać błędy aktualizacji. Te kroki mogą pomóc zapewnić płynny proces aktualizacji.
Tworzenie lokalnego konta administratora zapasowego
Utwórz zapasowe konto administratora, aby zapewnić dostęp w razie problemów.
1. Otwórz menu [Start].
2. Kliknij [Ustawienia].
3. Wybierz [Konta].
4. Kliknij [Rodzina i inni użytkownicy].
5. Wybierz [Dodaj kogoś innego do tego komputera].
6. Kliknij „Nie mam danych logowania tej osoby”, a następnie „Dodaj użytkownika bez konta Microsoft”.
7. Wprowadź wymagane informacje, aby utworzyć lokalne konto.
8. Zmień nowe konto na administratora.
Zmiana ustawień logowania Windows Hello
Wyłącz opcję „Wymagaj logowania do kont Microsoft za pomocą Windows Hello”.
1. Otwórz menu [Start].
2. Kliknij [Ustawienia].
3. Wybierz [Konta].
4. Kliknij [Opcje logowania].
5. Wyłącz opcję „Wymagaj logowania do kont Microsoft za pomocą Windows Hello”.
Przygotowanie szyfrowania urządzenia lub BitLocker
Jeśli szyfrowanie urządzenia lub BitLocker jest włączone, uzyskaj i zapisz klucz odzyskiwania.
1. Otwórz menu [Start].
2. Kliknij [Ustawienia].
3. Wybierz [Aktualizacja i zabezpieczenia].
4. Kliknij [Szyfrowanie urządzenia] lub [BitLocker].
5. Wyświetl i zapisz klucz odzyskiwania w Notatniku lub innej aplikacji.
Uzyskanie kodu odzyskiwania konta Microsoft
Uzyskaj i bezpiecznie przechowuj kod odzyskiwania swojego konta Microsoft.
1. Przejdź na stronę informacji o zabezpieczeniach konta Microsoft.
2. Wybierz opcję uzyskania kodu odzyskiwania i zapisz go w Notatniku lub innej aplikacji.
Przestrzeganie tych przygotowań może zapobiec problemom podczas procesu aktualizacji Windows.
Sprawdzanie sprzętu i oprogramowania
Ważne jest, aby sprawdzić stan swojego sprzętu i oprogramowania, aby rozwiązać błędy aktualizacji Windows 10. Postępuj zgodnie z tymi krokami, aby przeprowadzić kontrole i podjąć niezbędne działania naprawcze.
Weryfikacja stanu dysku
Użyj CrystalDiskInfo, aby sprawdzić stan swojego dysku. W przypadku wykrycia problemów może być konieczna naprawa lub wymiana.
1. Pobierz i zainstaluj CrystalDiskInfo.
2. Uruchom program i sprawdź stan swojego dysku.
3. Jeśli wykryto nieprawidłowości, wykonaj kopię zapasową swoich danych i rozważ naprawę lub wymianę.
Wykonanie czystego rozruchu
Wykonaj czysty rozruch, aby wyeliminować wpływ niepotrzebnych programów.
1. Otwórz menu [Start], wpisz „msconfig” w pasku wyszukiwania i naciśnij Enter.
2. W oknie Konfiguracji systemu kliknij kartę [Usługi].
3. Zaznacz „Ukryj wszystkie usługi Microsoft” i kliknij [Wyłącz wszystkie].
4. Kliknij kartę [Uruchamianie] i następnie kliknij [Otwórz Menedżer zadań].
5. Wyłącz wszystkie zadania startowe, a następnie kliknij [OK] w oknie Konfiguracji systemu.
6. Uruchom ponownie komputer.
Uruchomienie sprawdzania dysku
Uruchom chkdsk w wierszu polecenia administratora, aby naprawić błędy dysku.
1. Kliknij prawym przyciskiem myszy menu [Start] i wybierz [Wiersz polecenia (Administrator)].
2. Wpisz następujące polecenie i naciśnij Enter:
chkdsk c: /r3. Powtórz, aż nie zostaną znalezione żadne błędy ani ostrzeżenia.
Uruchomienie System File Checker
Użyj polecenia SFC, aby skanować i naprawiać pliki systemowe.
1. Otwórz wiersz polecenia jako administrator.
2. Wpisz następujące polecenie i naciśnij Enter:
sfc /scannow3. Powtórz, aż nie zostaną znalezione żadne błędy ani ostrzeżenia.
Uruchomienie narzędzia do rozwiązywania problemów z Windows Update
Użyj narzędzia do rozwiązywania problemów z Windows Update, aby zdiagnozować i naprawić problemy z aktualizacjami.
1. Otwórz menu [Start].
2. Kliknij [Ustawienia].
3. Wybierz [Aktualizacja i zabezpieczenia].
4. Kliknij [Rozwiązywanie problemów].
5. Wybierz [Windows Update] i uruchom narzędzie do rozwiązywania problemów.
Postępując zgodnie z tymi krokami, możesz zidentyfikować i naprawić problemy ze sprzętem i oprogramowaniem.
Uruchomienie Windows Update
Po sprawdzeniu sprzętu i oprogramowania ponownie uruchom Windows Update. Postępuj zgodnie z tymi krokami, aby kontynuować proces aktualizacji:
Ponowne uruchomienie Windows Update
Po potwierdzeniu, że problem został rozwiązany, uruchom ponownie Windows Update.
1. Otwórz menu [Start].
2. Kliknij [Ustawienia].
3. Wybierz [Aktualizacja i zabezpieczenia].
4. Kliknij [Windows Update].
5. Kliknij [Sprawdź aktualizacje] i zainstaluj dostępne aktualizacje.
Przegląd zaawansowanych ustawień Windows Update
W razie potrzeby przejrzyj i dostosuj zaawansowane ustawienia Windows Update.
1. Na ekranie [Windows Update] kliknij [Opcje zaawansowane].
2. W sekcji „Wybierz sposób instalowania aktualizacji” wybierz preferowaną opcję.
Sprawdzanie połączenia internetowego
Upewnij się, że twoje połączenie internetowe jest stabilne. Niestabilne połączenie może powodować niepowodzenia aktualizacji.
1. Otwórz menu [Start].
2. Kliknij [Ustawienia].
3. Wybierz [Sieć i internet].
4. Kliknij [Stan] i sprawdź status swojej sieci.
Ponowne sprawdzanie błędów aktualizacji
Jeśli aktualizacja ponownie się nie powiedzie, przejrzyj komunikat o błędzie i wykonaj dodatkowe kroki rozwiązywania problemów dla konkretnych kodów błędów.
1. Na ekranie [Windows Update] przeglądaj historię aktualizacji.
2. Zanotuj komunikat o błędzie lub kod dla nieudanych aktualizacji.
3. Wyszukaj dodatkowe kroki w zależności od kodu błędu i wdrażaj je.
Postępując zgodnie z tymi krokami, zwiększasz szanse na pomyślne ukończenie Windows Update.
Próba aktualizacji na miejscu
Jeśli problem nadal występuje po wykonaniu powyższych kroków, rozważ wykonanie aktualizacji na miejscu, aby zaktualizować system, zachowując dane i aplikacje. Postępuj zgodnie z tymi krokami:
Tworzenie nośnika instalacyjnego
Utwórz nośnik instalacyjny Windows 10 ze strony oficjalnej Microsoft.
1. Przejdź na oficjalną stronę Microsoft, kliknij [Pobierz narzędzie teraz], aby pobrać narzędzie do tworzenia nośników.
2. Uruchom narzędzie do tworzenia nośników i wybierz [Utwórz nośnik instalacyjny dla innego komputera].
3. Wybierz język, edycję i architekturę, a następnie utwórz pendrive USB lub plik ISO.
Przeprowadzenie aktualizacji na miejscu
Użyj utworzonego nośnika instalacyjnego, aby przeprowadzić aktualizację na miejscu.
1. Podłącz utworzony nośnik instalacyjny do komputera i uruchom plik setup.
2. Wybierz [Aktualizuj ten komputer teraz].
3. Wybierz opcję zachowania aplikacji i plików osobistych, a następnie postępuj zgodnie z instrukcjami wyświetlanymi na ekranie, aby zakończyć aktualizację.
Radzenie sobie z błędami
Jeśli podczas aktualizacji na miejscu wystąpią błędy, spróbuj następujących rozwiązań:
1. Ponownie wybierz opcję zachowania aplikacji i plików osobistych i ponów aktualizację.
2. Jeśli błędy nadal występują, użyj nośnika instalacyjnego, aby uruchomić komputer z pendrive’a USB i spróbuj świeżej instalacji.
Przeprowadzenie czystej instalacji
W ostateczności przeprowadź czystą instalację, aby przywrócić system do stanu początkowego. W takim przypadku konieczne jest wykonanie kopii zapasowej danych.
1. Użyj nośnika instalacyjnego, aby uruchomić komputer.
2. Postępuj zgodnie z instrukcjami w kreatorze instalacji i wybierz [Niestandardowa: Zainstaluj tylko Windows (zaawansowane)].
3. Wybierz dysk do instalacji i przeprowadź czystą instalację.
Aktualizacja na miejscu jest skutecznym sposobem na rozwiązanie problemów systemowych przy zachowaniu danych. Jeśli konieczna jest czysta instalacja, wykonaj wcześniej kopię zapasową wszystkich ważnych danych.
Ostatnia deska ratunku
Jeśli żaden z powyższych kroków nie rozwiąże błędu aktualizacji Windows 10, może to wskazywać na awarię sprzętu. Postępuj zgodnie z tymi krokami, aby podjąć dalsze działania:
Konsultacja z profesjonalistą
Rozważ skonsultowanie się z profesjonalistą, aby dokładnie zbadać komputer.
1. Skontaktuj się z zaufanym serwisem naprawy komputerów lub centrum wsparcia producenta.
2. Podaj szczegółowe informacje o problemie (komunikat o błędzie, podjęte kroki, zrzuty ekranu itp.).
3. Uzyskaj diagnozę, aby ustalić, czy konieczna jest naprawa lub wymiana.
Samodzielna diagnostyka sprzętu
Przeprowadź samodzielną diagnostykę sprzętu, korzystając z następujących metod:
1. Uruchom dostępne narzędzia diagnostyczne sprzętu w ustawieniach BIOS.
2. Pobierz i uruchom narzędzia diagnostyczne udostępnione przez producenta.
3. Sprawdź stan kluczowych komponentów, takich jak dysk twardy i pamięć RAM.
Tworzenie kopii zapasowych i ochrona danych
Jeśli konieczna jest naprawa lub wymiana, wykonaj kopię zapasową ważnych danych.
1. Użyj zewnętrznego dysku twardego lub chmury, aby wykonać kopię zapasową ważnych plików i dokumentów.
2. Upewnij się, że kopia zapasowa jest kompletna.
Naprawa lub wymiana komputera
Na podstawie diagnozy napraw lub wymień komputer w razie potrzeby.
1. Powierz komputer serwisowi naprawczemu i poproś o niezbędne naprawy.
2. Jeśli naprawa jest trudna lub zbyt kosztowna, rozważ wymianę komputera na nowy.
Naprawa lub wymiana sprzętu jako ostatnia deska ratunku często stanowi fundamentalne rozwiązanie. Po rozwiązaniu problemu wykonuj regularną konserwację i kopie zapasowe, aby zapobiec nawrotom.
Podsumowanie
Ten artykuł wyjaśniał rozwiązania błędu aktualizacji Windows 10 „Twoje urządzenie nie posiada ważnych poprawek zabezpieczeń i jakości”. Zacznij od sprawdzenia statusu komputera i podstawowych ustawień, następnie przesyłaj zrzuty ekranu i postępuj zgodnie z ogólnymi zaleceniami. Następnie sprawdź sprzęt i oprogramowanie oraz ponownie uruchom Windows Update. Jeśli problem nadal występuje, rozważ aktualizacje na miejscu lub naprawy sprzętu jako ostateczność. Postępując zgodnie z tymi krokami, możesz skutecznie rozwiązać problem i utrzymać bezpieczny, aktualny system.