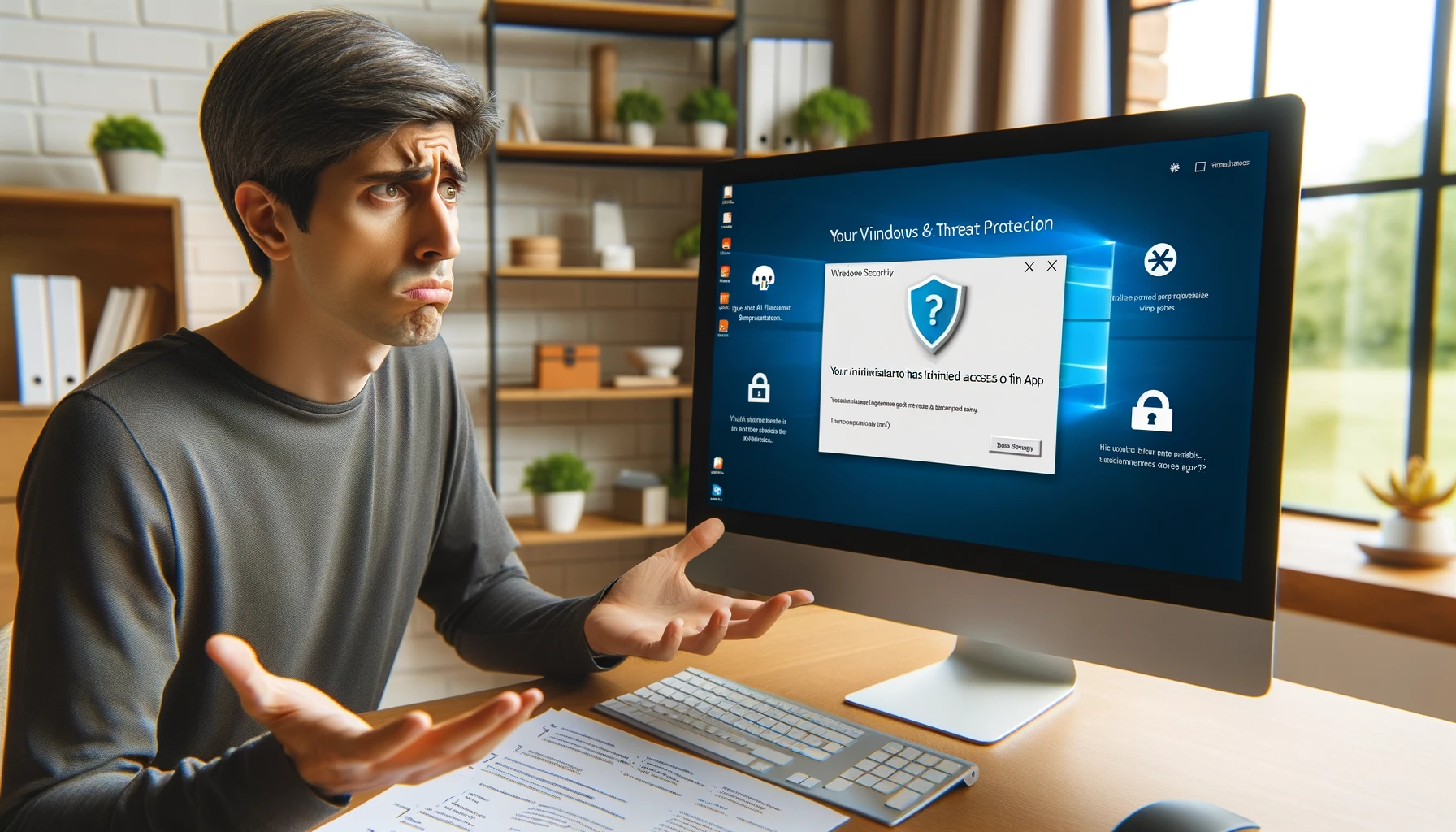Coraz więcej użytkowników napotyka problem, w którym opcja „Ochrona przed wirusami i zagrożeniami” nie pojawia się w systemie Windows 10 lub Windows 11, wyświetlając komunikat o błędzie „Twój administrator IT ograniczył dostęp”. Problem ten często wynika z ustawień systemowych, rejestru lub zasad grupy. Ten artykuł przedstawia konkretne kroki, jak sprawdzić te ustawienia i rozwiązać problem.
Zmiana ustawień rejestru
Jeśli opcja „Ochrona przed wirusami i zagrożeniami” nie jest widoczna w zabezpieczeniach systemu Windows, zmiana ustawień za pomocą Edytora rejestru może być skuteczna.
Otwieranie Edytora rejestru
- Naciśnij „klawisz Windows + R”, aby otworzyć okno dialogowe „Uruchom”.
- Wpisz „regedit” i kliknij „OK”.
- Jeśli pojawi się kontrola konta użytkownika, kliknij „Tak”, aby uruchomić Edytor rejestru.
Zmiana wartości „UILockdown”
- Przejdź do następującej ścieżki:
HKEY_LOCAL_MACHINE\SOFTWARE\Policies\Microsoft\Windows Defender- Sprawdź, czy pod kluczem „Windows Defender” istnieje wartość „UILockdown”.
- Kliknij dwukrotnie „UILockdown” i ustaw jego wartość na „0”. Jeśli nie istnieje, utwórz nową „Wartość DWORD (32-bitowa)” o nazwie „UILockdown” i ustaw jej wartość na „0”.
Ponowne uruchamianie systemu
Po zmianie ustawień, uruchom ponownie komputer, aby zastosować zmiany. Po ponownym uruchomieniu sprawdź, czy opcja „Ochrona przed wirusami i zagrożeniami” jest widoczna.
Zmiana ustawień zasad grupy
Zmieniając ustawienia zasad grupy, możesz sprawić, że opcja „Ochrona przed wirusami i zagrożeniami” będzie widoczna.
Otwieranie Edytora lokalnych zasad grupy
- Naciśnij „klawisz Windows + R”, aby otworzyć okno dialogowe „Uruchom”.
- Wpisz „gpedit.msc” i kliknij „OK”, aby otworzyć Edytor lokalnych zasad grupy.
Ustawienie „Ukryj Ochronę przed wirusami i zagrożeniami” na „Nie skonfigurowano”
- Przejdź do następującej ścieżki:
Konfiguracja komputera > Szablony administracyjne > Składniki systemu Windows > Zabezpieczenia Windows > Ochrona przed wirusami i zagrożeniami- Kliknij dwukrotnie „Ukryj Ochronę przed wirusami i zagrożeniami”.
- Ustaw na „Nie skonfigurowano”, kliknij „Zastosuj”, a następnie „OK”.
Ponowne uruchamianie systemu
Po zmianie ustawień zasad grupy, uruchom ponownie komputer, aby zastosować zmiany. Po ponownym uruchomieniu sprawdź, czy opcja „Ochrona przed wirusami i zagrożeniami” jest widoczna.
Uruchamianie polecenia DISM
Uruchomienie polecenia DISM w celu próby naprawy systemu może rozwiązać problemy z zabezpieczeniami Windows.
Otwieranie wiersza polecenia jako administrator
- Naciśnij „klawisz Windows” i wpisz „cmd”.
- Kliknij prawym przyciskiem myszy „Wiersz polecenia” w wynikach wyszukiwania i wybierz „Uruchom jako administrator”.
Uruchamianie polecenia DISM
Wpisz następujące polecenie i naciśnij Enter, aby je wykonać:
DISM.exe /Online /Cleanup-image /RestorehealthTo polecenie skanuje i naprawia obraz systemu Windows. Poczekaj na zakończenie procesu, co może zająć kilka minut.
Ponowne uruchamianie systemu
Po zakończeniu polecenia DISM uruchom ponownie komputer. Po ponownym uruchomieniu sprawdź, czy opcja „Ochrona przed wirusami i zagrożeniami” jest widoczna.
Sprawdzanie folderu Zabezpieczenia
Sprawdź zawartość folderu „C:\Windows\System32\SecurityHealth”, aby upewnić się, że znajdują się tam niezbędne pliki.
Sprawdzanie zawartości folderu Zabezpieczenia
- Otwórz Eksplorator plików i przejdź do folderu „C:\Windows\System32\SecurityHealth”.
- Upewnij się, że folder nie jest pusty.
Kroki, jeśli folder jest pusty
Jeśli folder jest pusty, wykonaj następujące kroki:
Pobieranie SecurityHealthSetup
- Pobierz SecurityHealthSetup ze strony wsparcia technicznego Microsoftu.
- Po zakończeniu pobierania, kliknij prawym przyciskiem myszy plik i wybierz „Uruchom jako administrator”.
Dodawanie niezbędnych plików
- Uruchomienie SecurityHealthSetup utworzy niezbędne pliki w folderze „C:\Windows\System32\SecurityHealth”.
- Po zakończeniu instalacji uruchom ponownie komputer.
Sprawdzanie po ponownym uruchomieniu
Po ponownym uruchomieniu sprawdź, czy opcja „Ochrona przed wirusami i zagrożeniami” jest widoczna. Powinno to rozwiązać problem.
Wpływ oprogramowania antywirusowego
Przedawnione oprogramowanie antywirusowe lub inne oprogramowanie zabezpieczające może powodować, że opcja „Ochrona przed wirusami i zagrożeniami” nie jest widoczna. Oto jak odinstalować oprogramowanie, które może powodować problem.
Sprawdzanie zainstalowanego oprogramowania antywirusowego
- Naciśnij „klawisz Windows + I”, aby otworzyć „Ustawienia”.
- Kliknij „Aplikacje” i przejdź do sekcji „Aplikacje i funkcje”.
- Sprawdź listę zainstalowanego oprogramowania antywirusowego i zabezpieczającego.
Odinstalowywanie przedawnionego oprogramowania antywirusowego
- Określ, które oprogramowanie antywirusowe może powodować problem.
- Kliknij odpowiednie oprogramowanie i naciśnij przycisk „Odinstaluj”.
- Postępuj zgodnie z instrukcjami na ekranie, aby zakończyć odinstalowywanie.
Ponowne uruchamianie systemu
Po odinstalowaniu uruchom ponownie komputer. Po ponownym uruchomieniu sprawdź, czy opcja „Ochrona przed wirusami i zagrożeniami” jest widoczna.
Ponowna instalacja oprogramowania antywirusowego
Jeśli to konieczne, zainstaluj ponownie najnowszą wersję swojego oprogramowania antywirusowego, aby chronić system. Upewnij się, że jest ono kompatybilne z Windows Defender.
Sprawdzanie innych kont administratora
Aby sprawdzić, czy problem dotyczy konkretnego konta użytkownika, zaloguj się na inne konto administratora i zweryfikuj problem.
Tworzenie innego konta administratora
- Naciśnij „klawisz Windows + I”, aby otworzyć „Ustawienia”.
- Kliknij „Konta” i przejdź do sekcji „Rodzina i inni użytkownicy”.
- Kliknij przycisk „Dodaj kogoś innego do tego komputera”.
- Postępuj zgodnie z instrukcjami na ekranie, aby utworzyć nowe konto użytkownika. Pamiętaj, aby ustawić konto jako administratora.
Logowanie się na nowe konto administratora
- Zaloguj się na nowo utworzone konto administratora.
- Sprawdź, czy opcja „Ochrona przed wirusami i zagrożeniami” jest widoczna.
Kroki, jeśli problem nadal występuje
Jeśli ten sam problem występuje na nowym koncie administratora, wypróbuj następujące kroki:
Ponowne zastosowanie ustawień
- Powtórz kroki zmiany ustawień rejestru, zmiany ustawień zasad grupy, uruchomienia polecenia DISM i sprawdzania folderu zabezpieczeń na nowym koncie.
Ponowne uruchamianie systemu
Po wprowadzeniu zmian, ponownie uruchom system i sprawdź, czy opcja „Ochrona przed wirusami i zagrożeniami” jest widoczna.
Sprawdzanie pierwotnego konta
Jeśli problem został rozwiązany na nowym koncie, zastosuj te same ustawienia do pierwotnego konta i sprawdź, czy problem został rozwiązany. To pomoże określić, czy problem wynika z określonych ustawień konta.
Rozważanie resetu
Jeśli powyższe metody nie rozwiązują problemu z brakiem opcji „Ochrona przed wirusami i zagrożeniami”, rozważ reset systemu Windows jako ostateczność. Resetowanie może przywrócić system do czystego stanu, resetując wszelkie ustawienia lub oprogramowanie powodujące problem.
Jak zresetować system Windows
- Naciśnij „klawisz Windows + I”, aby otworzyć „Ustawienia”.
- Kliknij „Aktualizacja i zabezpieczenia” i przejdź do sekcji „Odzyskiwanie”.
- Kliknij przycisk „Rozpocznij” w sekcji „Resetuj ten komputer”.
Wybieranie opcji resetowania
Pojawią się opcje resetowania. Wybierz odpowiednią opcję:
- „Zachowaj moje pliki”: Ta opcja ponownie instaluje system Windows, zachowując twoje pliki osobiste. Aplikacje i ustawienia zostaną usunięte.
- „Usuń wszystko”: Ta opcja usuwa wszystkie pliki osobiste, aplikacje i ustawienia, przywracając całkowicie czysty stan.
Wykonywanie procesu resetowania
- Postępuj zgodnie z instrukcjami na ekranie, aby kontynuować proces resetowania zgodnie z wybraną opcją.
- Poczekaj na zakończenie procesu resetowania, co może zająć trochę czasu.
Ponowna konfiguracja i weryfikacja
Po resecie zainstaluj ponownie niezbędne aplikacje i ustawienia oraz sprawdź, czy opcja „Ochrona przed wirusami i zagrożeniami” jest widoczna. Powinno to rozwiązać problem.
Podsumowanie
W tym artykule przedstawiono różne kroki w celu rozwiązania problemu z brakiem opcji „Ochrona przed wirusami i zagrożeniami”. Przez wykonanie tych kroków, w tym zmiany ustawień rejestru, ustawień zasad grupy, uruchomienia polecenia DISM, sprawdzania folderu zabezpieczeń, weryfikacji wpływu oprogramowania antywirusowego, sprawdzania innych kont administratora oraz rozważenia resetu jako ostateczności, można przywrócić funkcjonalność zabezpieczeń systemu Windows. Postępuj zgodnie z tymi krokami, aby skutecznie przywrócić funkcjonalność zabezpieczeń systemu Windows.