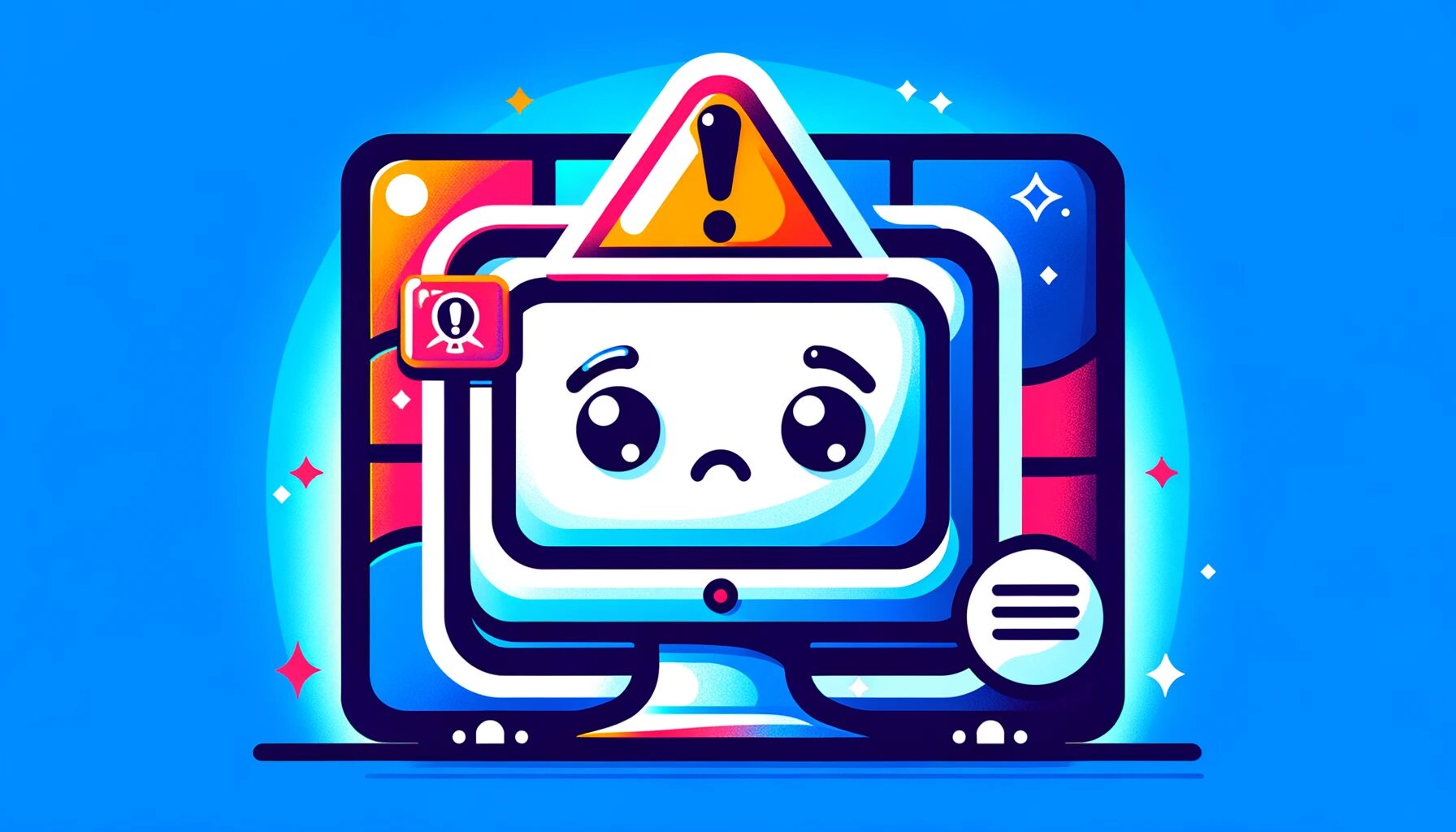Jednym z powszechnych problemów, z którymi borykają się użytkownicy Windows, jest zjawisko uruchamiania systemu z tymczasowym profilem użytkownika (temp). Problem ten występuje, gdy normalny profil użytkownika nie może się załadować, a zamiast tego używany jest profil tymczasowy. W rezultacie dostęp do osobistych ustawień i zapisanych danych może zostać utracony. Ten artykuł wyjaśni szczegółowo przyczyny tego problemu i sposoby radzenia sobie z nim.
Tło problemu
Przyczyn występowania tymczasowych profili użytkowników jest kilka. Główne przyczyny są następujące:
Błąd podczas aktualizacji Windows
Błędy podczas procesu aktualizacji mogą spowodować, że system nie uruchomi się prawidłowo lub dane profilu użytkownika zostaną uszkodzone.
Błędy systemowe lub uszkodzenia
Uszkodzenie profilu użytkownika może wystąpić w wyniku awarii dysku twardego, infekcji wirusowych lub nieprawidłowego zamknięcia systemu.
Problemy z rejestrem
Problemy z rejestrem Windows mogą prowadzić do niepowodzeń w ładowaniu profili, co skutkuje tworzeniem tymczasowych profili. Rejestr, baza danych przechowująca ustawienia i opcje Windows, może wpływać na cały system, jeśli ulegnie awarii.
Rozpoznawanie tymczasowego profilu użytkownika

Aby sprawdzić, czy jesteś zalogowany do tymczasowego profilu użytkownika, zwróć uwagę na następujące sygnały:
Zmiany na pulpicie
Tapeta użytkownika oraz układ ikon zostały zresetowane do ustawień domyślnych.
Brak osobistych ustawień
Osobiste ustawienia i pliki są niedostępne lub zaginione. Na przykład ulubione zakładki przeglądarki lub skróty na pulpicie mogły zniknąć.
Komunikaty ostrzegawcze
System wyświetla komunikat ostrzegawczy mówiący „Zalogowałeś się z tymczasowym profilem”. Ten komunikat zazwyczaj pojawia się zaraz po zalogowaniu.
Jeśli te znaki są obecne, prawdopodobnie masz do czynienia z problemem tymczasowego profilu użytkownika. W przeciwieństwie do regularnych profili, zmiany i dane zapisane podczas sesji z tymczasowym profilem są tracone po wylogowaniu.
Podstawowe kroki rozwiązywania problemów
Oto kilka podstawowych kroków rozwiązywania problemów, które należy podjąć w przypadku napotkania problemu z tymczasowym profilem użytkownika:
Uruchomienie ponowne komputera
Po pierwsze, całkowicie wyłącz komputer, poczekaj kilka minut, a następnie ponownie go uruchom. Może to pomóc rozwiązać tymczasowe problemy lub drobne błędy systemowe.
Uruchomienie w trybie awaryjnym i przywracanie systemu
Uruchom Windows w trybie awaryjnym (dostęp poprzez naciśnięcie klawisza 'F8′ podczas uruchamiania komputera) i wybierz punkt przywracania systemu, aby cofnąć system do wcześniejszego stanu. Jest to skuteczne, jeśli problem powodują ostatnie zmiany lub aktualizacje.
Uruchomienie narzędzia do sprawdzania plików systemowych
Otwórz Wiersz polecenia jako administrator i wpisz 'sfc /scannow’ aby wykonać. Pozwala to Windowsowi na skanowanie i naprawę wszelkich uszkodzonych plików systemowych.
Szczegółowe rozwiązania
Jeśli podstawowe kroki nie rozwiązują problemu, spróbuj następujących szczegółowych rozwiązań:
Edycja rejestru
Użyj Edytora Rejestru (’regedit’ w wyszukiwarce i wykonaj) aby usunąć uszkodzony profil z listy profili użytkowników.
- Użyj [klawisza Win] + [klawisza R] aby uruchomić polecenie 'Uruchom’.
- Wpisz 'regedit’ i kliknij [OK].

Wpisz HKEY_LOCAL_MACHINE\SOFTWARE\Microsoft\Windows NT\CurrentVersion\ProfileList i naciśnij [Enter].

Usuń uszkodzony profil z listy profili użytkowników. Na przykład, szukaj kluczy profilu w ProfileList, które mają dołączone ’.bak’ i albo je usuń, albo zmień ich nazwy.

Odtworzenie profilu
Otwórz 'Konta użytkowników’ w Panelu sterowania, usuń problematyczne konto i utwórz nowe. Upewnij się, że zabezpieczyłeś ważne dane przedtem.

Przywracanie systemu
Użyj funkcji Przywracania Systemu, aby cofnąć komputer do punktu przywracania sprzed wystąpienia problemu. Przywraca to ustawienia systemowe i stany programów do ich poprzednich stanów.
Środki zapobiegawcze i najlepsze praktyki

Aby zapobiec problemom z tymczasowymi profilami użytkowników, oto kilka środków zapobiegawczych i najlepszych praktyk:
Regularne kopie zapasowe systemu
Windows oferuje funkcje takie jak 'Historia plików’ i 'Kopia zapasowa i przywracanie’. Korzystanie z nich do regularnego zapisywania plików systemowych i danych osobistych na zewnętrzny dysk lub do chmury jest kluczowe. Na przykład możesz ustawić harmonogram, aby automatycznie wykonywać kopię zapasową co niedzielę.
Regularne sprawdzanie i stosowanie aktualizacji bezpieczeństwa
Regularnie sprawdzaj aktualizacje Windows i stosuj dostępne aktualizacje bezpieczeństwa lub łatki, aby naprawić luki w systemie i utrzymać jego stabilność. Zalecane jest również ustawienie automatycznych aktualizacji.
Usuwanie niepotrzebnego oprogramowania i czyszczenie systemu
Regularnie usuwaj nieużywane programy i aplikacje, a także użyj narzędzia Oczyszczanie dysku, aby pozbyć się niepotrzebnych plików. Może to pomóc poprawić wydajność systemu i zmniejszyć liczbę błędów.
Defragmentacja i optymalizacja dysku
Regularnie optymalizuj swój dysk twardy, używając narzędzi do defragmentacji, aby poprawić szybkość dostępu do plików i ogólną wydajność systemu.
Używanie solidnego oprogramowania zabezpieczającego
Zastosuj niezawodne oprogramowanie zabezpieczające i regularnie je aktualizuj, aby chronić system przed wirusami i złośliwym oprogramowaniem.
Podsumowanie
Ten artykuł szczegółowo wyjaśnił przyczyny występowania tymczasowych profili użytkowników (temp) w Windows oraz jak sobie z nimi radzić. Chociaż problem ten może być zaskakujący, właściwe kroki rozwiązywania problemów i środki zapobiegawcze mogą zminimalizować jego wpływ.