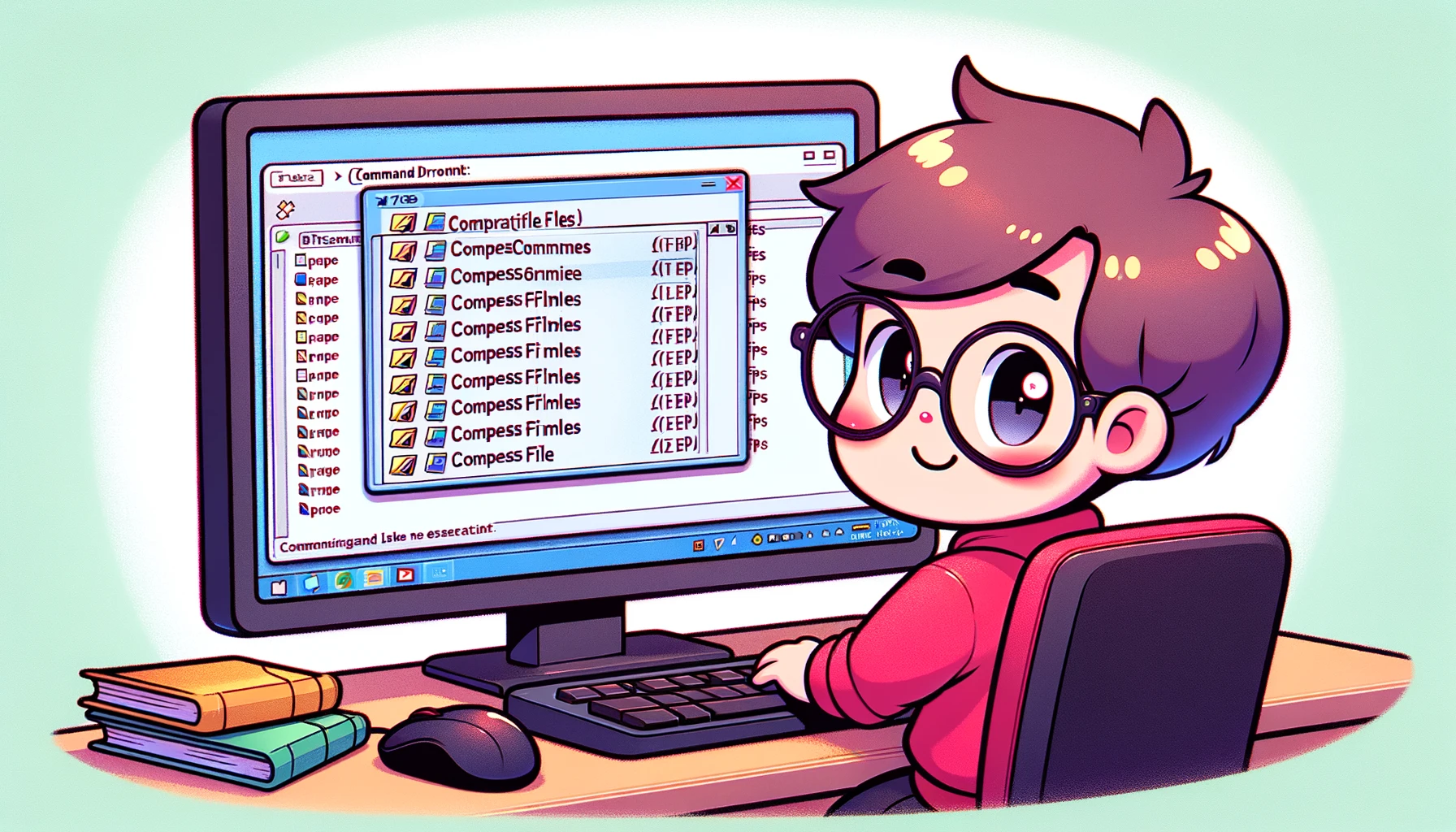Ten artykuł wyjaśnia, jak łatwo skompresować wiele plików i katalogów do formatu ZIP za pomocą wiersza poleceń Windows. Operacja ta jest szczególnie użyteczna, gdy chcesz udostępnić pliki, zrobić kopię zapasową lub zaoszczędzić miejsce na dysku.
Używane polecenie: Compress-Archive
Używamy polecenia Compress-Archive w Windows PowerShell. To potężne narzędzie jest dostępne w wersjach Windows 10 i nowszych, pozwalając na kompresję plików lub folderów do pliku ZIP.
Podstawowe użycie
Otwórz wiersz poleceń lub PowerShell i wprowadź polecenie w następującym formacie.
Compress-Archive -Path <Ścieżka do pliku lub folderu do skompresowania> -DestinationPath <Ścieżka do wynikowego pliku ZIP>Na przykład, jeśli chcesz skompresować wszystkie pliki w folderze Documents do Backup.zip, wprowadź następujące polecenie:
Compress-Archive -Path C:\Users\TwojaNazwaUżytkownika\Documents\* -DestinationPath C:\Users\TwojaNazwaUżytkownika\Documents\Backup.zipUżywanie opcji
Compress-Archive posiada kilka opcji umożliwiających dostosowanie operacji.
- -Update: Używane do dodawania nowych plików do istniejącego pliku ZIP.
- -CompressionLevel: Określa poziom kompresji (Optimal, Fastest, NoCompression).
- -Force: Nadpisuje plik ZIP o tej samej nazwie, jeśli istnieje.
Przykład: Dodaj pliki z optymalnym poziomem kompresji i nadpisz, jeśli to konieczne.
Compress-Archive -Path C:\Ścieżka\Do\Plików\* -DestinationPath C:\Ścieżka\Do\Archiwum.zip -CompressionLevel Optimal -ForceOpanowanie tych poleceń i opcji pozwala na bardziej elastyczne i efektywne korzystanie z kompresji plików ZIP za pomocą wiersza poleceń Windows.
Szczegółowe kroki kompresji ZIP za pomocą wiersza poleceń Windows
Wyjaśniamy szczegółowe kroki korzystania z wiersza poleceń Windows lub PowerShell do kompresji plików i katalogów w formacie ZIP. Wykorzystanie tej metody pozwala na efektywne zarządzanie plikami, udostępnianie i redukcję miejsca na dysku.
Procedura operacyjna w wierszu poleceń
Najpierw otwórz wiersz poleceń. Możesz go uruchomić, naciskając klawisz Windows + R, otwierając okno dialogowe „Uruchom”, wpisując „cmd” i naciskając Enter.
1. Uruchom PowerShell
W wierszu poleceń uruchom PowerShell, wprowadzając następujące polecenie.
powershell2. Określ pliki lub foldery do skompresowania
Określ ścieżkę plików lub folderów, które chcesz skompresować. Możesz użyć symbolu wieloznacznego (*) do kompresji wszystkich plików.
Compress-Archive -Path "C:\Users\TwojaNazwaUżytkownika\Documents\*" -DestinationPath "C:\Users\TwojaNazwaUżytkownika\Documents\MojeDokumenty.zip"W powyższym przykładzie wszystkie pliki w folderze Documents są kompresowane do MojeDokumenty.zip.
3. Określ miejsce docelowe dla skompresowanego pliku
Użyj opcji -DestinationPath do określenia miejsca docelowego i nazwy pliku wygenerowanego pliku ZIP.
4. Wybierz opcje kompresji
Określ opcje, takie jak poziom kompresji i dodawanie do istniejącego pliku ZIP, jeśli jest to potrzebne.
- Dla optymalizacji poziomu kompresji:
-CompressionLevel Optimal- Aby dodać pliki do istniejącego pliku ZIP:
-UpdatePostępując zgodnie z tymi krokami, możesz łatwo skompresować pliki lub foldery do formatu ZIP z wiersza poleceń. Proces jest prosty, ale bardzo użyteczny do obsługi dużych plików lub tworzenia kopii zapasowych.
Zaawansowane przykłady z wiersza poleceń Windows: Kompresowanie plików spełniających określone kryteria
Kompresowanie dużej liczby plików lub selektywne kompresowanie plików z określonymi rozszerzeniami jest niezwykle użyteczne do codziennego zarządzania plikami. W tej sekcji przedstawiamy metody wykonywania tych zaawansowanych kompresji ZIP za pomocą wiersza poleceń Windows.
Kompresowanie tylko plików z określonymi rozszerzeniami
Używając polecenia Compress-Archive w PowerShell, możesz selektywnie kompresować pliki z określonymi rozszerzeniami. Na przykład, aby skompresować tylko pliki z rozszerzeniem .txt do TextFiles.zip, użyj następującego polecenia:
powershell Compress-Archive -Path C:\Ścieżka\Do\Twoich\Plików\*.txt -DestinationPath C:\Ścieżka\Do\Twojego\Archiwum\TextFiles.zipTo polecenie kompresuje wszystkie pliki .txt w określonej ścieżce do TextFiles.zip.
Wybieranie plików przy użyciu wielu kryteriów
Aby wybrać pliki przy użyciu bardziej złożonych kryteriów, wykorzystaj polecenie Get-ChildItem i potok. Na przykład, aby skompresować tylko pliki .jpg utworzone po 1 stycznia 2023 roku w określonym folderze, wykonaj następujące czynności:
powershell Get-ChildItem -Path C:\Ścieżka\Do\Twoich\Zdjęć\*.jpg -Recurse | Where-Object { $_.CreationTime -gt '2023-01-01' } | Compress-Archive -DestinationPath C:\Ścieżka\Do\Twojego\Archiwum\RecentPhotos.zipTo polecenie wyszukuje pliki spełniające określone kryteria i kompresuje je do jednego pliku ZIP.
Efektywna kompresja dużej liczby plików
Jeśli w folderze jest bardzo duża liczba plików, lub jeśli chcesz skompresować wszystkie pliki włącznie z podfolderami, użyj opcji -Recurse, aby rekursywnie wyszukać i skompresować wszystkie pliki w folderze.
powershell Compress-Archive -Path C:\Ścieżka\Do\Twojego\Folderu\* -DestinationPath C:\Ścieżka\Do\Twojego\Archiwum\FullBackup.zip -RecurseKorzystając z tych zaawansowanych przykładów, możesz zarządzać i kompresować pliki bardziej elastycznie i efektywnie dzięki potężnej kombinacji wiersza poleceń Windows i PowerShell.
Ważne uwagi podczas kompresji za pomocą wiersza poleceń Windows
Podczas kompresji plików lub folderów do formatu ZIP za pomocą wiersza poleceń Windows ważne jest, aby być świadomym kilku uwag. Zrozumienie tych punktów może pomóc uniknąć utraty danych lub niezamierzonych błędów.
Zwróć uwagę na długość ścieżek plików
Windows ma ograniczenie dotyczące maksymalnej długości ścieżek plików, zwykle do 260 znaków. Przekroczenie tego limitu może prowadzić do błędów podczas procesu kompresji. Zwróć szczególną uwagę, jeśli kompresujesz pliki znajdujące się w głębokich hierarchiach folderów.
Sprawdź uprawnienia
Upewnij się, że masz odpowiednie uprawnienia dostępu do plików lub folderów, które zamierzasz skompresować. Próba kompresji plików lub folderów wymagających uprawnień administratora może skutkować błędami.
Sprawdź blokady plików
Pliki aktualnie używane przez inne aplikacje mogą być niekompresowalne. Jeśli plik jest zablokowany, musisz zamknąć aplikację korzystającą z tego pliku przed zakończeniem procesu kompresji.
Wnioski
Kompresja ZIP za pomocą wiersza poleceń Windows to potężne narzędzie do poprawy codziennej efektywności pracy. Opanowanie metod i uwag wprowadzonych w tym artykule pozwala na uproszczenie organizacji, udostępniania i redukcji miejsca na dysku plików. Niezależnie od tego, czy kompresujesz określone typy plików, zarządzasz dużą liczbą plików, czy automatyzujesz tworzenie kopii zapasowych, wykorzystaj tę technologię w różnych scenariuszach, aby uczynić zarządzanie plikami bardziej wygodnym i usprawnić swój przepływ pracy. Zacznij dziś wdrażać te techniki wiersza poleceń do swojej praktyki.