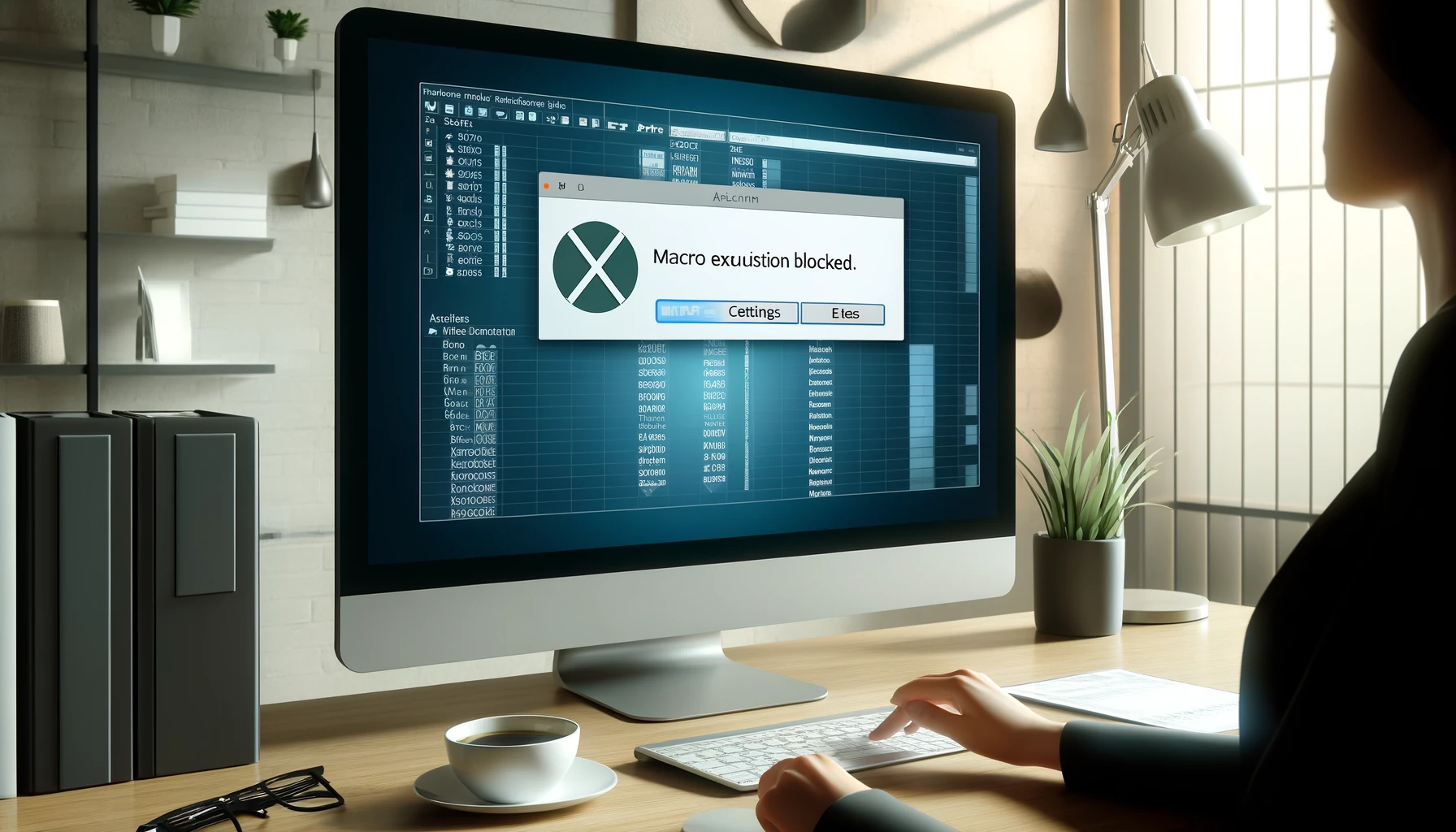Podczas otwierania pliku Excel możesz zobaczyć ostrzeżenie mówiące: „Microsoft zablokował makra, ponieważ źródło tego pliku jest niepewne.” Problem ten często występuje przy starszych plikach lub plikach pochodzących z nieznanych źródeł. Ten artykuł wyjaśnia, jak wyłączyć to ostrzeżenie i bezpiecznie włączyć makra w Excelu. Szczegółowo omówimy konkretne kroki i środki ostrożności, aby zapewnić bezpieczeństwo podczas efektywnego korzystania z Excela.
Jak włączyć makra
W tej sekcji wyjaśniono, jak zmienić ustawienia Excela, aby włączyć makra i wyłączyć ostrzeżenie „Zablokowano wykonywanie makr”, które pojawia się podczas otwierania pliku Excel.
Otwórz Opcje Excela
Najpierw otwórz Excel i kliknij kartę „Plik” w lewym górnym rogu. Następnie kliknij „Opcje” na dole menu po lewej stronie.
Zmień ustawienia Centrum zaufania
W oknie dialogowym „Opcje Excela” wybierz „Centrum zaufania” z menu po lewej stronie, a następnie kliknij przycisk „Ustawienia Centrum zaufania”.
Zmień ustawienia makr
W oknie dialogowym Centrum zaufania wybierz „Ustawienia makr”. Wybierz opcję, która najlepiej odpowiada Twoim potrzebom.
- „Wyłącz wszystkie makra bez powiadomienia”
- „Wyłącz wszystkie makra z powiadomieniem”
- „Wyłącz wszystkie makra z wyjątkiem makr podpisanych cyfrowo”
- „Włącz wszystkie makra (niezalecane)”
Ogólnie rzecz biorąc, najbezpieczniej jest wybrać „Wyłącz wszystkie makra z wyjątkiem makr podpisanych cyfrowo”.
Zapisz i zweryfikuj ustawienia
Po zmianie ustawień kliknij „OK”, aby zamknąć okno dialogowe. Uruchom ponownie Excel, a następnie otwórz problematyczny plik, aby sprawdzić, czy makra są włączone.
Jak ustawić zaufane źródła
W tej sekcji wyjaśniono, jak ustawić zaufane lokalizacje, aby bezpiecznie włączyć makra w plikach Excel. Ustawiając określone foldery lub lokalizacje sieciowe jako zaufane, możesz zezwolić na wykonywanie makr w plikach znajdujących się w tych lokalizacjach.
Otwórz Centrum zaufania
Otwórz Excel i kliknij kartę „Plik” w lewym górnym rogu. Następnie kliknij „Opcje” na dole menu po lewej stronie, wybierz „Centrum zaufania” i kliknij przycisk „Ustawienia Centrum zaufania”.
Ustaw zaufane lokalizacje
W oknie dialogowym Centrum zaufania wybierz „Zaufane lokalizacje” z menu po lewej stronie.
Dodaj nową lokalizację
W ekranie Zaufane lokalizacje kliknij przycisk „Dodaj nową lokalizację”. Wskaż folder lub lokalizację sieciową, w której zapisany jest plik, a następnie kliknij „OK”. Pliki zapisane w tej lokalizacji będą mogły uruchamiać makra.
Zapisz i zweryfikuj ustawienia
Po zmianie ustawień kliknij „OK”, aby zamknąć okno dialogowe. Uruchom ponownie Excel i ponownie otwórz problematyczny plik, aby sprawdzić, czy makra są włączone.
Korzystanie z bardziej bezpiecznych formatów plików
W tej sekcji wyjaśniono, jak konwertować skoroszyty z makrami na bardziej bezpieczne formaty plików. Pomaga to zmniejszyć potencjalne zagrożenia związane z przejściem ze starszych formatów plików na nowsze.
Sprawdź bieżący format pliku
Najpierw otwórz plik Excel i sprawdź rozszerzenie pliku. Pliki w starszym formacie zazwyczaj mają rozszerzenia takie jak „.xls” lub „.xlsb”.
Konwertuj na nowy format pliku
Otwórz plik Excel, kliknij kartę „Plik” w lewym górnym rogu. Wybierz „Zapisz jako” i w oknie dialogowym zapisu zmień format pliku na „.xlsx”. Nowszy format zawiera dodatkowe funkcje zabezpieczeń, które zapobiegają potencjalnym zagrożeniom.
Zapisz plik ponownie
Po wybraniu formatu pliku wskaż lokalizację zapisu i kliknij „Zapisz”, aby zapisać plik w nowym formacie. Pomaga to utrzymać plik w większym bezpieczeństwie, nawet jeśli zawiera makra.
Zweryfikuj bezpieczeństwo pliku
Otwórz plik zapisany w nowym formacie i sprawdź ustawienia zabezpieczeń oraz funkcjonalność makr. Ponownie sprawdź zaufane źródła i ustawienia makr, jeśli to konieczne.
Środki ostrożności
Podczas włączania makr w Excelu ważne jest, aby zrozumieć i zająć się kilkoma istotnymi zagrożeniami bezpieczeństwa. Postępuj zgodnie z tymi środkami ostrożności, aby bezpiecznie korzystać z makr.
Makra z nieznanych źródeł są niebezpieczne
Włączanie makr z plików pochodzących z nieznanych źródeł może zwiększyć ryzyko infekcji wirusem lub złośliwym oprogramowaniem. Zawsze weryfikuj źródło pliku i używaj plików tylko z zaufanych źródeł.
Ryzyko ustawienia „Włącz wszystkie makra”
Ustawienie „Włącz wszystkie makra” jest bardzo niebezpieczne. To ustawienie pozwala na automatyczne uruchamianie wszystkich makr, w tym złośliwych. Nie jest zalecane; zamiast tego używaj ustawienia „Wyłącz wszystkie makra z wyjątkiem makr podpisanych cyfrowo”, gdy tylko to możliwe.
Konsultuj się z profesjonalistami IT
Jeśli masz obawy dotyczące podejrzanych plików lub bezpieczeństwa, skonsultuj się z profesjonalistami IT przed włączeniem makr. Uzyskanie fachowej porady może pomóc zminimalizować ryzyko.
Regularne aktualizacje zabezpieczeń
Regularne stosowanie aktualizacji zabezpieczeń dla Excela i Windows jest również kluczowe. Aktualizowanie najnowszych poprawek zabezpieczeń wzmacnia Twoją obronę przed nowymi zagrożeniami.
Wnioski
Przedstawiliśmy metody wyłączania ostrzeżenia „Zablokowano wykonywanie makr” i bezpiecznego włączania makr w Excelu. Postępując zgodnie z tymi krokami, możesz bezpiecznie włączyć makra i komfortowo korzystać z Excela. Zawsze miej na uwadze bezpieczeństwo i stosuj niezbędne ustawienia.