Ten artykuł wyjaśnia, jak zmienić rozmiar określonych komórek w Excelu. Zwykle, gdy zmieniasz rozmiar komórki, zmienia się również rozmiar innych komórek w tym samym wierszu lub kolumnie. Aby rozwiązać ten problem, wymagane są specjalne techniki. Konkretnie, przedstawimy dwie różne metody radzenia sobie z takimi sytuacjami.
Zmiana rozmiaru tylko niektórych komórek normalnie
Najpierw potwierdźmy zjawisko, kiedy próbujesz zmienić rozmiar jednej komórki w Excelu, rozmiary innych komórek w tym samym wierszu i kolumnie również się zmieniają. Aby zrozumieć tę sytuację konkretnie, zmieńmy faktycznie rozmiar komórki i zaobserwujmy wpływ na inne komórki.
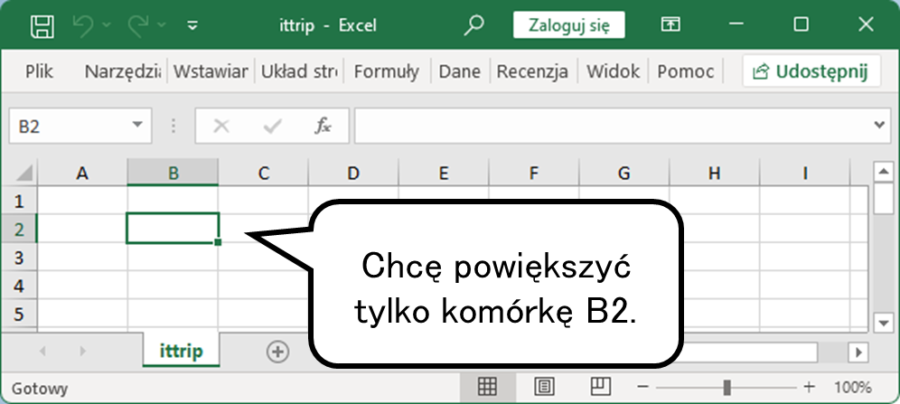
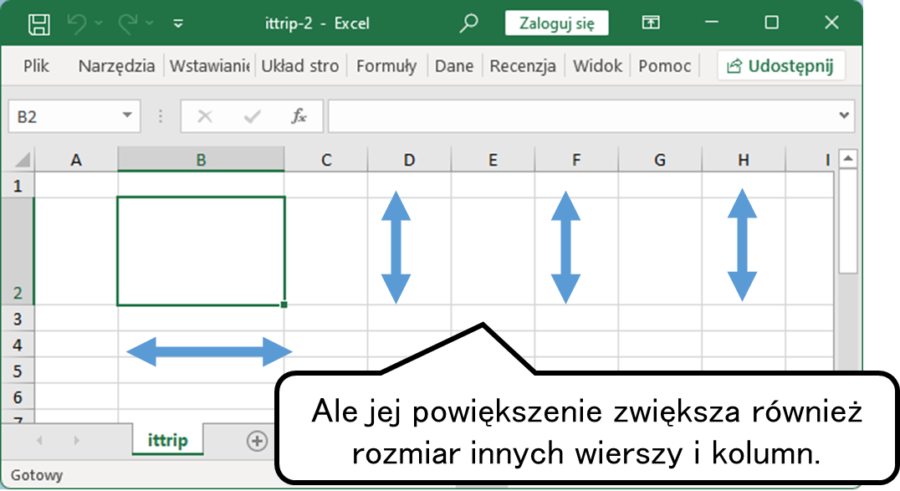
Następnie wyjaśnimy dwie metody zmiany rozmiaru tylko niektórych komórek w Excelu. Te metody pokonują ograniczenia standardowych operacji zmiany rozmiaru i zapewniają skuteczne techniki zmiany rozmiaru określonych komórek tylko.
Metoda 1: Scalanie komórek, aby stworzyć fałszywą komórkę
Pierwsza metoda polega na scalaniu wielu komórek, aby niektóre komórki wydawały się większe. Ta metoda nie zmienia faktycznie rozmiaru komórek, ale scala kilka komórek, aby wyświetlać je jako jedną dużą komórkę, tworząc efekt zmienionego rozmiaru.
- Wybierz zakres komórek, które chcesz scalić.
- Wybierz kartę [Home].
- Wybierz [Scal i wycentruj].
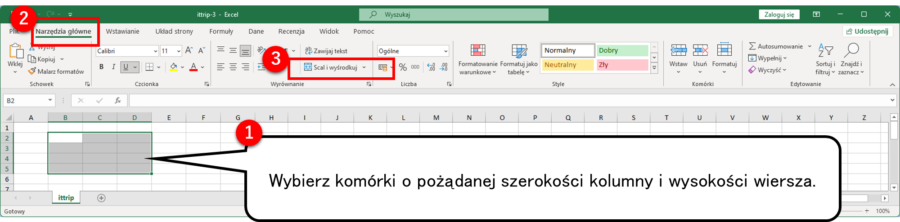
W rezultacie niektóre komórki wydają się mieć różne rozmiary, jak pokazano na poniższym rysunku.
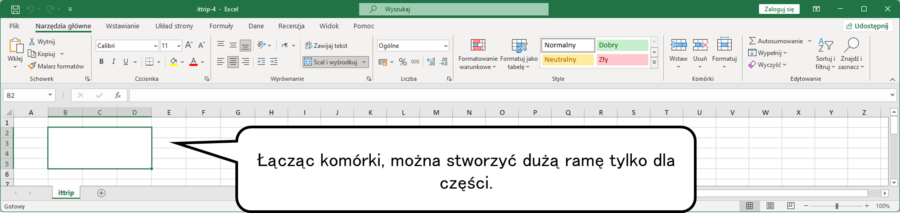
Metoda 2: Używanie pól tekstowych do tworzenia fałszywych komórek
Druga metoda polega na używaniu pól tekstowych, aby niektóre komórki wydawały się większe niż inne. To podejście nie zmienia bezpośrednio rozmiaru komórek, ale polega na tworzeniu i umieszczaniu pól tekstowych na komórkach, aby dostosować ich pozorny rozmiar.
- Wybierz kartę [Wstaw].
- Wybierz [Pole tekstowe].
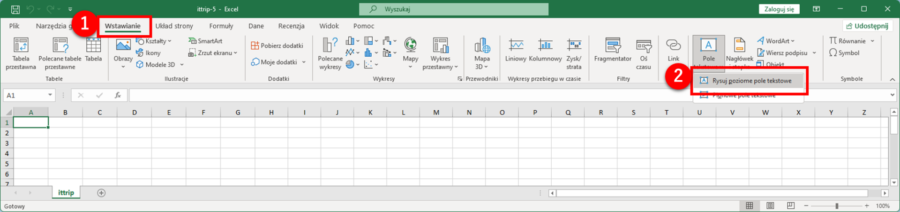
Dostosowanie rozmiaru pola tekstowego i nakładanie go na komórkę sprawi, że niektóre komórki będą wydawały się mieć różne rozmiary, jak pokazano na poniższym rysunku.
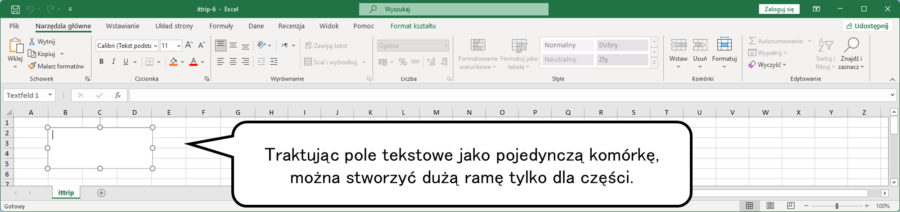
Podsumowanie
Ten artykuł przedstawił metody zmiany rozmiaru określonych komórek w Excelu. Zwykle w Excelu, zmiana rozmiaru komórki wpływa na inne komórki w tym samym wierszu lub kolumnie. Przedstawiliśmy dwie techniki, aby tego uniknąć: pierwsza polega na scalaniu komórek, aby zmienić pozorny rozmiar, a druga na używaniu pól tekstowych do nakładania na komórki. Obie metody są skuteczne do wyróżnienia niektórych komórek lub spełnienia określonych potrzeb projektowych.

