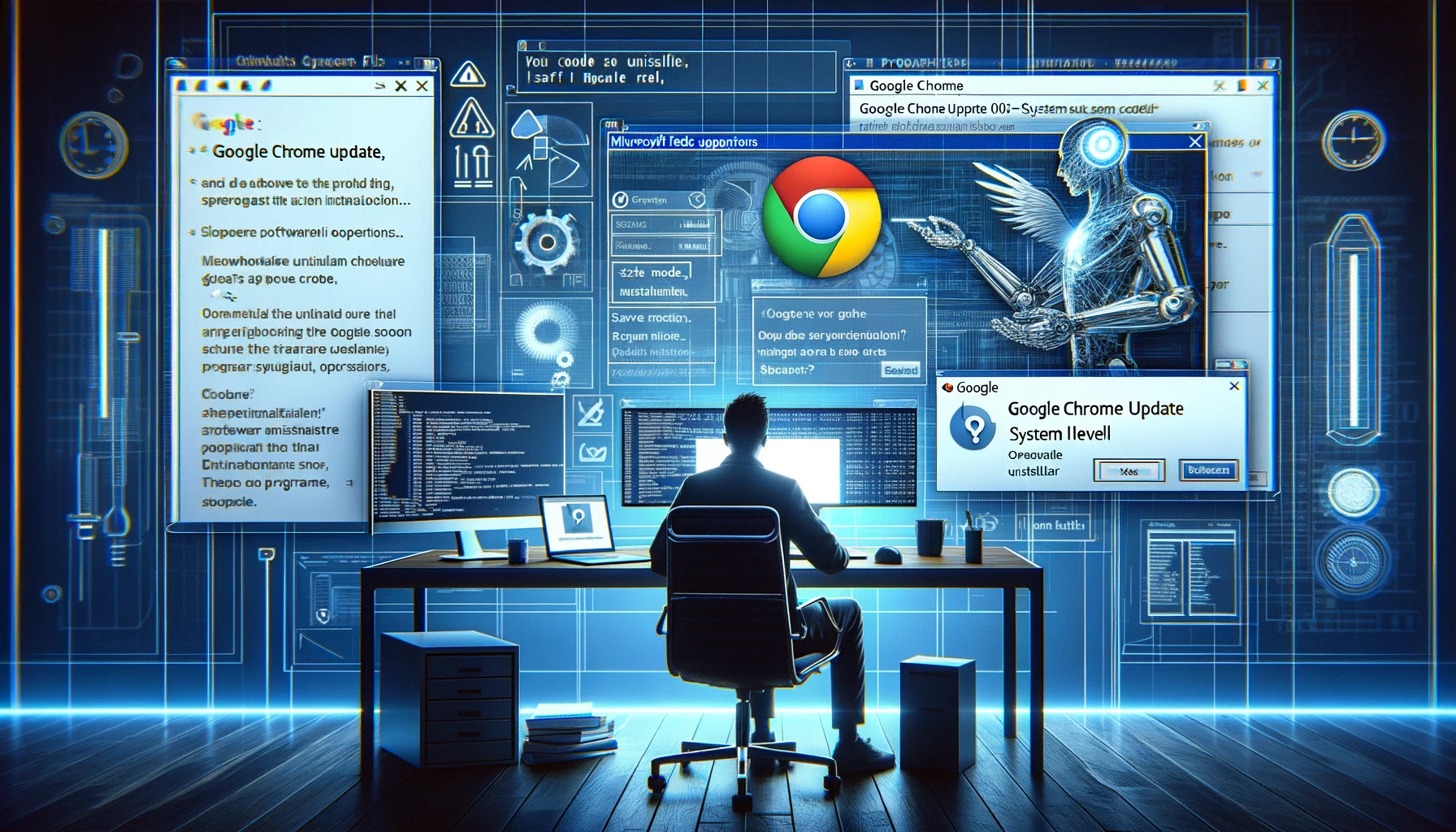Kod błędu „1: 0x80004005 — system level”, który pojawia się podczas aktualizacji Google Chrome, to powszechny problem napotykany przez wielu użytkowników. Ten błąd wynika z problemów na poziomie systemu i może utrudniać normalną aktualizację lub ponowną instalację przeglądarki. W tym artykule szczegółowo przeanalizujemy przyczyny tego kodu błędu i zaproponujemy kilka skutecznych rozwiązań. To pomoże użytkownikom samodzielnie rozwiązać problem i dalej komfortowo korzystać z Chrome.
Tło i szczegóły problemu
Kod błędu „1: 0x80004005 — system level” to powszechny błąd, który może wystąpić podczas procesu aktualizacji Google Chrome. Główne przyczyny tego błędu są związane z problemami na poziomie systemu, takimi jak uprawnienia dostępu do plików, ustawienia systemowe i błędy w rejestrze. Zazwyczaj problem ten pojawia się z powodu niewystarczających uprawnień konta użytkownika lub niekompletnej poprzedniej aktualizacji, co blokuje nowe aktualizacje lub utrudnia proces instalacji.
Ten błąd jest szczególnie często zgłaszany podczas aktualizacji Chrome na systemie Windows. Gdy wystąpi ten błąd, staje się trudne odinstalowanie lub ponowna instalacja Chrome za pomocą standardowych metod, co powoduje znaczące niedogodności dla użytkowników w codziennym korzystaniu z przeglądarki. Aby rozwiązać tę sytuację, należy postępować zgodnie z określonymi krokami rozwiązywania problemów, które zostaną przedstawione w kolejnych sekcjach.
Metoda zmiany nazwy
Jedną z metod rozwiązania błędu „1: 0x80004005 — system level” jest zmiana nazwy folderu „Google” w systemie i próba ponownej instalacji. Ta metoda jest szczególnie skuteczna, jeśli problematyczne pliki lub ustawienia powodujące problemy z procesem aktualizacji znajdują się w istniejącym folderze.
Kroki
- Otwórz Eksplorator: Otwórz Eksplorator Windows i przejdź do „C:\Program Files\” lub „C:\Program Files (x86)”.
- Wyszukaj folder Google: Znajdź folder „Google”, który zawiera dane instalacyjne Google Chrome.
- Zmień nazwę folderu: Zmień nazwę folderu na przykład na „GoogleOld”. Pozwala to systemowi rozpoznać go jako nowy folder, co może zapobiec błędom instalacji.
- Zainstaluj ponownie Chrome: Pobierz najnowszy instalator z oficjalnej strony Google Chrome i uruchom instalację.
- Sprawdź działanie: Po instalacji uruchom Chrome i sprawdź, czy działa poprawnie.
Ta metoda jest stosunkowo prosta i może być wykonana przez użytkowników z niewielką wiedzą techniczną. Jeśli jednak to nie rozwiąże problemu, mogą być potrzebne bardziej zaawansowane metody rozwiązywania problemów.
Użycie dedykowanych narzędzi
Jeśli nie można odinstalować Google Chrome za pomocą standardowych metod, zaleca się użycie dedykowanego deinstalatora, takiego jak Revo Uninstaller, aby wymusić usunięcie programu. To zapewnia, że wpisy rejestru i pozostałe pliki są dokładnie usunięte, co zapobiega problemom podczas ponownej instalacji.
Kroki
- Pobierz i zainstaluj Revo Uninstaller: Pobierz Revo Uninstaller z oficjalnej strony i zainstaluj go.
- Wybierz program: Otwórz Revo Uninstaller i wybierz Google Chrome z listy.
- Wykonaj deinstalację: Kliknij przycisk „Odinstaluj” i postępuj zgodnie z instrukcjami. Revo Uninstaller wykryje i usunie pozostałe pliki i wpisy rejestru oprócz standardowego procesu deinstalacji.
- Sprzątanie po deinstalacji: Po zakończeniu procesu deinstalacji, Revo Uninstaller przeskanuje pozostałe pliki i wpisy rejestru. Wybierz wszystkie wyświetlone pozostałości i usuń je.
- Zrestartuj komputer: Zrestartuj komputer, aby zastosować wszystkie zmiany.
- Zainstaluj ponownie Chrome: Po ponownym uruchomieniu, pobierz i zainstaluj ponownie Google Chrome.
Ta metoda jest bardzo skuteczna przy odinstalowywaniu uporczywego oprogramowania i pozwala na czystą reinstalację. Zwiększa to prawdopodobieństwo rozwiązania problemów związanych z poprzednimi instalacjami.
Odinstalowanie w trybie awaryjnym
Tryb awaryjny systemu Windows to specjalny tryb, który uruchamia system z minimalną ilością sterowników i programów. Odinstalowanie Google Chrome za pomocą tego trybu jest skutecznym środkiem przeciwko problemom, których nie można rozwiązać w trybie normalnym. Uruchomienie w trybie awaryjnym zatrzymuje inne procesy lub programy, które mogą zakłócać działanie systemu, co sprawia, że odinstalacja przebiega płynniej.
Kroki
- Uruchom w trybie awaryjnym: Zrestartuj Windows i wybierz „Restart” przytrzymując klawisz „Shift”. Z menu rozwiązywania problemów wybierz „Opcje zaawansowane”, przejdź do „Ustawienia uruchamiania” i wybierz „Restart”. Naciśnij „4” lub „F4” na wyświetlonym ekranie, aby uruchomić w trybie awaryjnym.
- Uzyskaj dostęp do Panelu sterowania: Po uruchomieniu systemu Windows w trybie awaryjnym, wybierz „Panel sterowania” z menu Start i przejdź do „Programy i funkcje”.
- Odinstaluj Google Chrome: Znajdź Google Chrome na liście programów i kliknij „Odinstaluj”. Postępuj zgodnie z instrukcjami, aby zakończyć deinstalację.
- Zrestartuj system: Po zakończeniu deinstalacji, zrestartuj system w trybie normalnym.
- Spróbuj ponownej instalacji: Po uruchomieniu systemu w trybie normalnym, pobierz najnowszą wersję Google Chrome z oficjalnej strony i spróbuj ponownej instalacji.
Ta metoda umożliwia usunięcie ukrytych plików lub ustawień, które nie mogą być usunięte za pomocą standardowego procesu deinstalacji. Działanie w trybie awaryjnym powinno zapewnić bardziej niezawodne rozwiązanie problemów, które nie zostały rozwiązane innymi metodami.
Korzystanie z narzędzia wsparcia Microsoft
Użycie narzędzia „Program Install and Uninstall Troubleshooter” dostarczanego przez Microsoft może rozwiązać głęboko zakorzenione problemy z instalacją Google Chrome w systemie. To narzędzie diagnozuje i naprawia problemy systemowe i błędy, których nie można usunąć za pomocą standardowych metod odinstalowywania.
Kroki
- Pobierz narzędzie: Pobierz „Program Install and Uninstall Troubleshooter” ze strony wsparcia Microsoft.
- Uruchom narzędzie: Uruchom pobrane narzędzie i kliknij „Dalej”, aby postępować zgodnie z instrukcjami.
- Wybierz program: Gdy narzędzie wyświetli listę programów, wybierz Google Chrome i kliknij „Dalej”.
- Zdiagnozuj i napraw problem: Narzędzie zdiagnozuje problemy z programem i wykona odpowiednie naprawy. Proces ten może potrwać kilka minut.
- Zakończenie i restart: Po zakończeniu naprawy, postępuj zgodnie z instrukcjami, aby zrestartować system.
- Zainstaluj ponownie Chrome: Po ponownym uruchomieniu, pobierz i zainstaluj ponownie Google Chrome z oficjalnej strony.
To narzędzie wsparcia Microsoft dostarcza potężne rozwiązanie dla szczególnie trudnych problemów z instalacją lub odinstalowaniem, zmniejszając potrzebę samodzielnego rozwiązywania problemów przez użytkowników. Jeśli napotykasz problemy z kodem błędu „1: 0x80004005 — system level”, użycie tego narzędzia jest szczególnie zalecane.
Inne uwagi
Podczas rozwiązywania problemu z kodem błędu Google Chrome „1: 0x80004005 — system level” ważne jest, aby wziąć pod uwagę następujące dodatkowe punkty.
- Używaj uprawnień administratora: Ważne jest, aby instalacje lub deinstalacje programów wykonywać z uprawnieniami administratora. To zapobiega błędom spowodowanym przez uprawnienia dostępu.
- Tymczasowo wyłącz oprogramowanie zabezpieczające: Oprogramowanie zabezpieczające może czasami zakłócać proces instalacji. Rozważ tymczasowe wyłączenie oprogramowania zabezpieczającego przed przeprowadzeniem deinstalacji lub ponownej instalacji.
- Aktualizuj system: Regularnie uruchamiaj Windows Update i stosuj najnowsze poprawki bezpieczeństwa i aktualizacje systemowe, aby zapobiec wielu problemom z wyprzedzeniem.
- Wykonaj kopię zapasową rejestru: Zaleca się wykonanie kopii zapasowej rejestru przed przeprowadzeniem deinstalacji lub zmiany nazwy. To zapewnia możliwość przywrócenia systemu do pierwotnego stanu w przypadku jakichkolwiek problemów.
- Skorzystaj z forów wsparcia i społeczności: Jeśli napotkasz problemy, których nie możesz rozwiązać, szukanie porady na forach wsparcia Google lub w innych społecznościach technicznych może być również skutecznym rozwiązaniem.
Uwzględniając te punkty, możesz podjąć bardziej niezawodne kroki w celu rozwiązania błędu „1: 0x80004005 — system level”. Starannie wykonaj każdy krok i dąż do podstawowego rozwiązania problemu.
Wniosek
Zmaganie się z błędem aktualizacji Google Chrome „1: 0x80004005 — system level” może być bardzo mylące dla użytkowników. Jednak próba metod przedstawionych w tym artykule może rozwiązać ten problem w wielu przypadkach. W szczególności zmiana nazw folderów, użycie dedykowanych narzędzi deinstalacyjnych, działanie w trybie awaryjnym i korzystanie z narzędzi wsparcia Microsoft to skuteczne środki. Istnieje również wiele punktów do rozważenia podczas procesu rozwiązywania problemów, takich jak używanie uprawnień administratora, tymczasowe wyłączanie oprogramowania zabezpieczającego i sprawdzanie statusu aktualizacji systemu. Prawidłowe wykonanie tych kroków pozwoli na przywrócenie normalnego użytkowania Chrome. Podczas rozwiązywania błędów starannie postępuj zgodnie z każdym krokiem i dąż do podstawowego rozwiązania problemu.