Czy masz problem z automatycznym otwieraniem plików PDF w Edge, domyślnej przeglądarce w systemie Windows? W tym artykule dowiesz się, jak otwierać PDF-y w Adobe Reader lub innych aplikacjach zamiast w Edge. Postępując zgodnie z tymi prostymi krokami, możesz zapobiec otwieraniu się PDF-ów w Edge i cieszyć się ich przeglądaniem w aplikacji, którą wybierzesz.
Co oznacza bezpośrednie otwieranie PDF-ów w Edge?
Pierwsze, zrozummy sytuację, gdy pliki PDF automatycznie otwierają się w przeglądarce Edge. Na przykład, gdy klikniesz link do pobrania PDF-a na stronie internetowej, PDF jest wyświetlany bezpośrednio w Edge. Ten artykuł wyjaśnia, jak sobie z tym radzić.
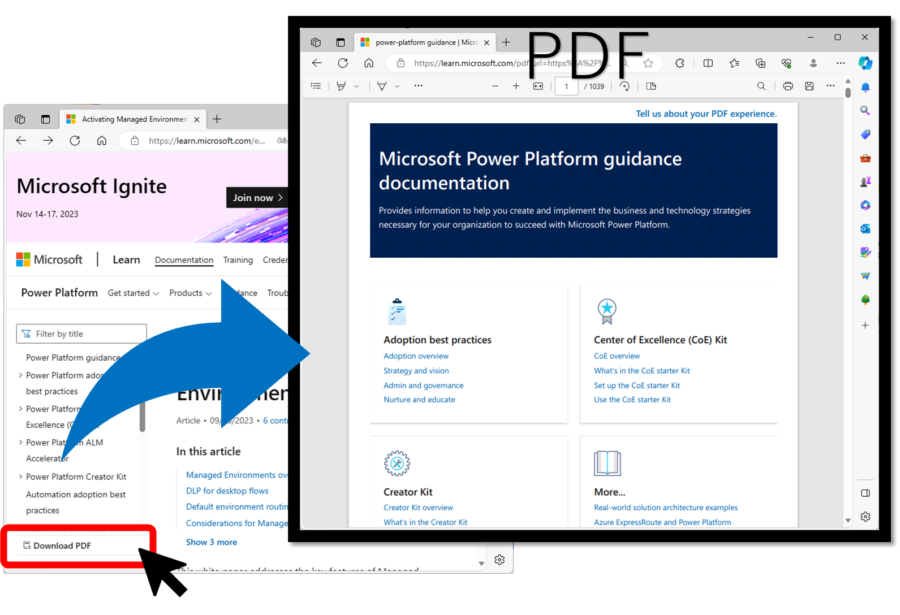
Jak zatrzymać Edge przed bezpośrednim otwieraniem PDF-ów
Przyjrzyjmy się konkretnym ustawieniom, aby zapobiec bezpośredniemu otwieraniu PDF-ów przez Edge. Istnieją dwie ustawienia do dostosowania.
Ustawienie 1. Włącz opcję „Zawsze pobieraj pliki PDF.”
Uruchom Edge i wklej poniższy URL w pasek adresu.
edge://settings/content/pdfDocumentsW sekcji „Uprawnienia witryn/Dokumenty PDF” ustawień Edge zostanie wyświetlona.
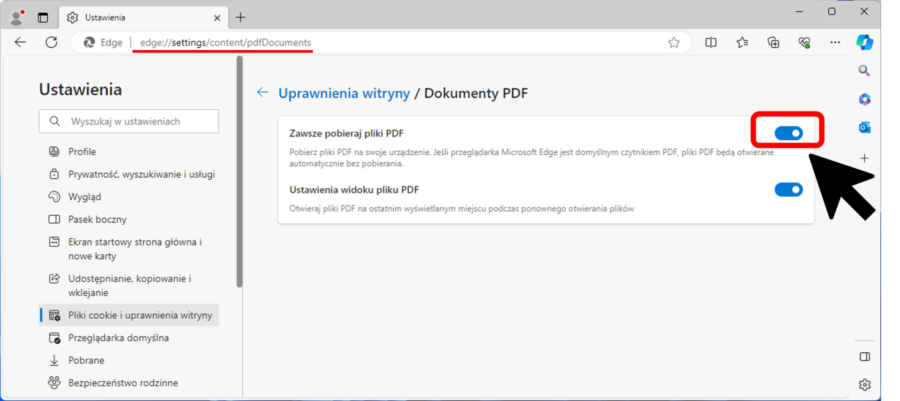
Poprzednio była oznaczona jako „Zawsze otwieraj pliki pdf zewnętrznie,” ale to się niedawno zmieniło.
To kończy pierwsze ustawienie.
Ustawienie 2. Ustaw domyślną aplikację dla PDF-ów na inną niż Edge
Następnie, zmieńmy domyślną aplikację do otwierania plików PDF na inną niż Edge. Nawet jeśli włączyłeś opcję „Zawsze pobieraj pliki PDF” w ustawieniach Edge, PDF-y automatycznie się otworzą, jeśli domyślna aplikacja jest ustawiona na inną niż Edge.
Postępuj zgodnie z poniższymi krokami, aby zmienić domyślną aplikację dla PDF-ów na inną niż Edge.
Kliknij prawym przyciskiem myszy na plik PDF i otwórz jego właściwości.
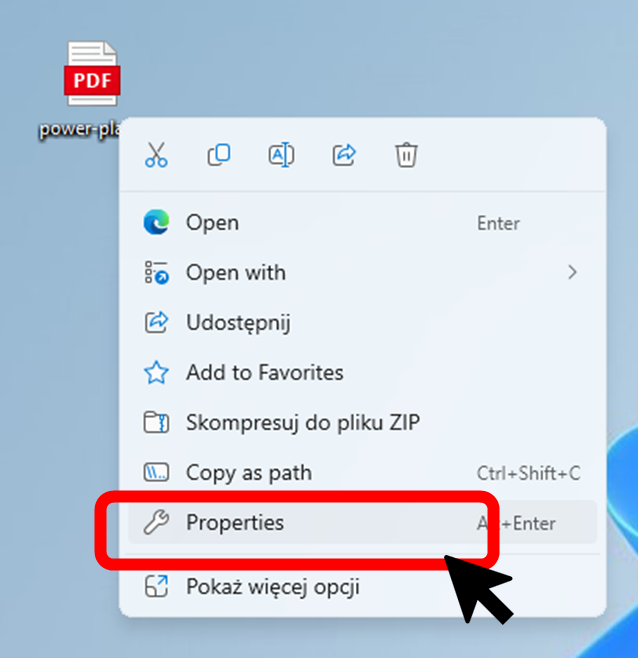
Sprawdź pozycję oznaczoną jako „Program.” Jeśli jest ustawiona na coś innego niż Edge, dalsze działania nie są potrzebne.
Jeśli jest ustawiona na Edge, naciśnij przycisk „Zmień.”
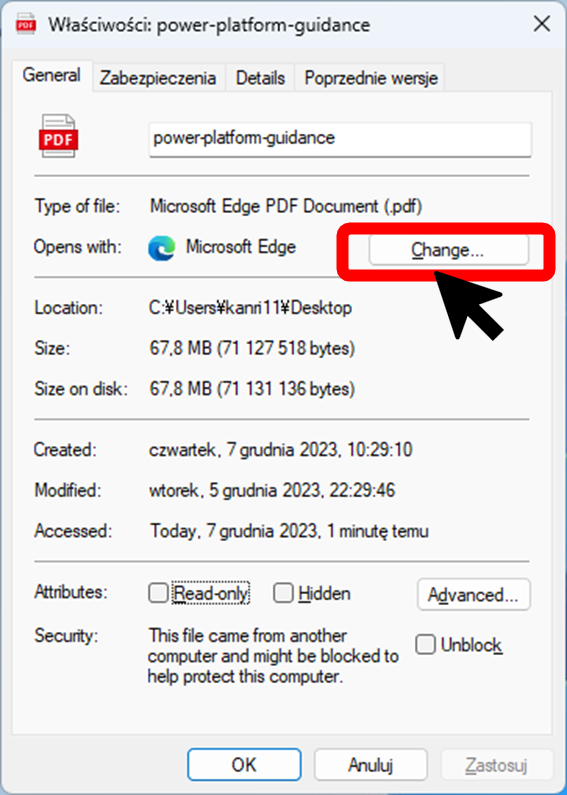
Wybierz opcję inną niż Edge.
W tym przykładzie wybierzemy Adobe Acrobat DC.
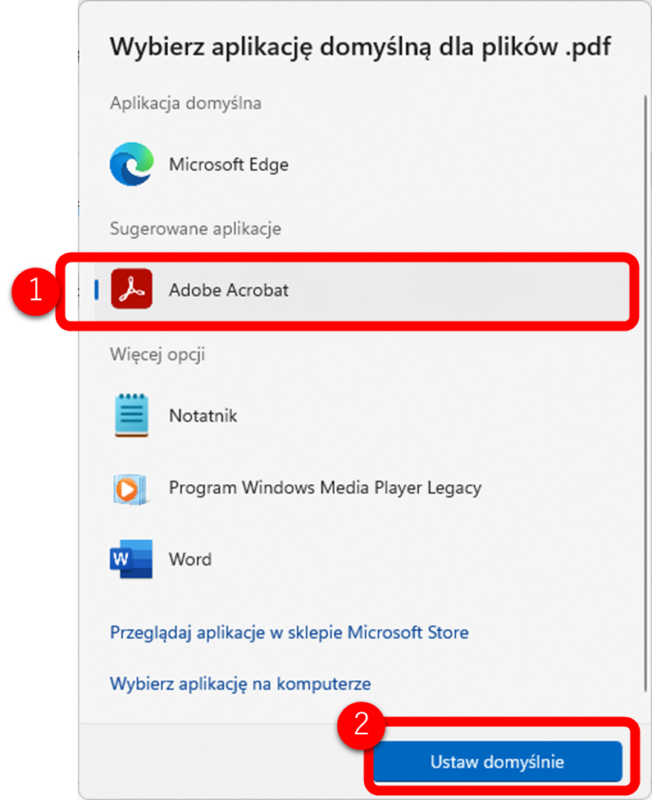
To zmienia domyślną aplikację PDF na Adobe Acrobat DC.
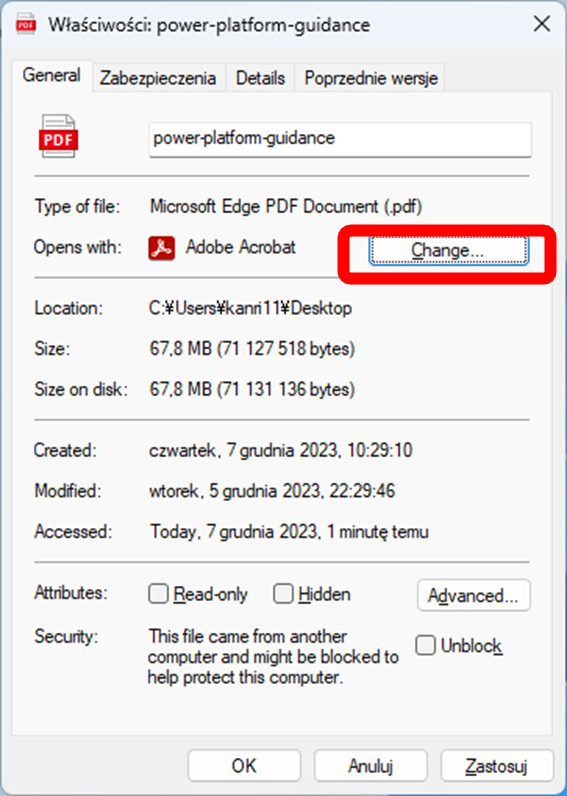
Sprawdź, czy PDF-y nie otwierają się w Edge
Teraz potwierdźmy, że PDF-y nie otwierają się w Edge. Gdy klikniesz link do pliku PDF, zostanie on teraz pobrany zamiast otwieraćsię w Edge, jak pokazano poniżej. Link otworzy PDF w domyślnej aplikacji.
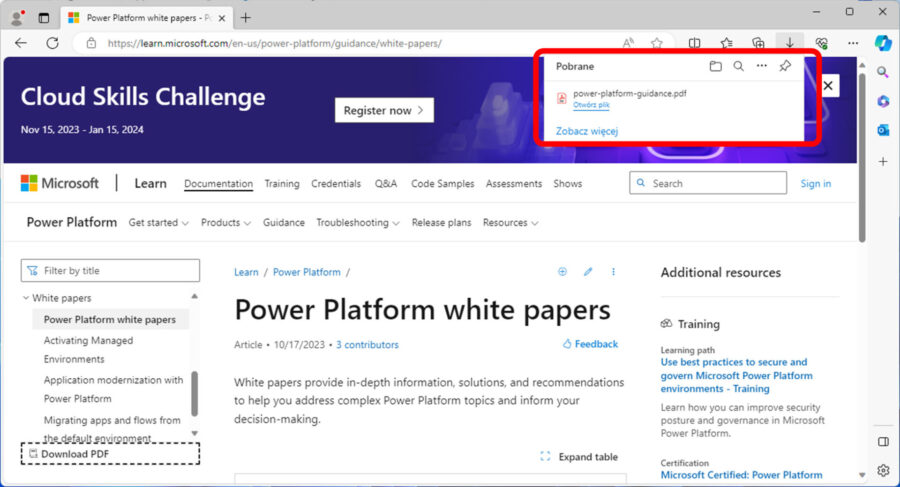
Podsumowanie
Przez ten artykuł, dowiedzieliśmy się o dwóch prostych ustawieniach, aby zapobiec automatycznemu otwieraniu plików PDF w Edge. Po pierwsze, włącz funkcję „Zawsze pobieraj pliki PDF” w ustawieniach Edge, a następnie zmień domyślną aplikację do otwierania plików PDF na inną niż Edge. Dzięki zakończeniu tych kroków możesz otwierać pliki PDF w preferowanej aplikacji i unikać niedogodności związanych z automatyczną funkcją przeglądarki Edge.

