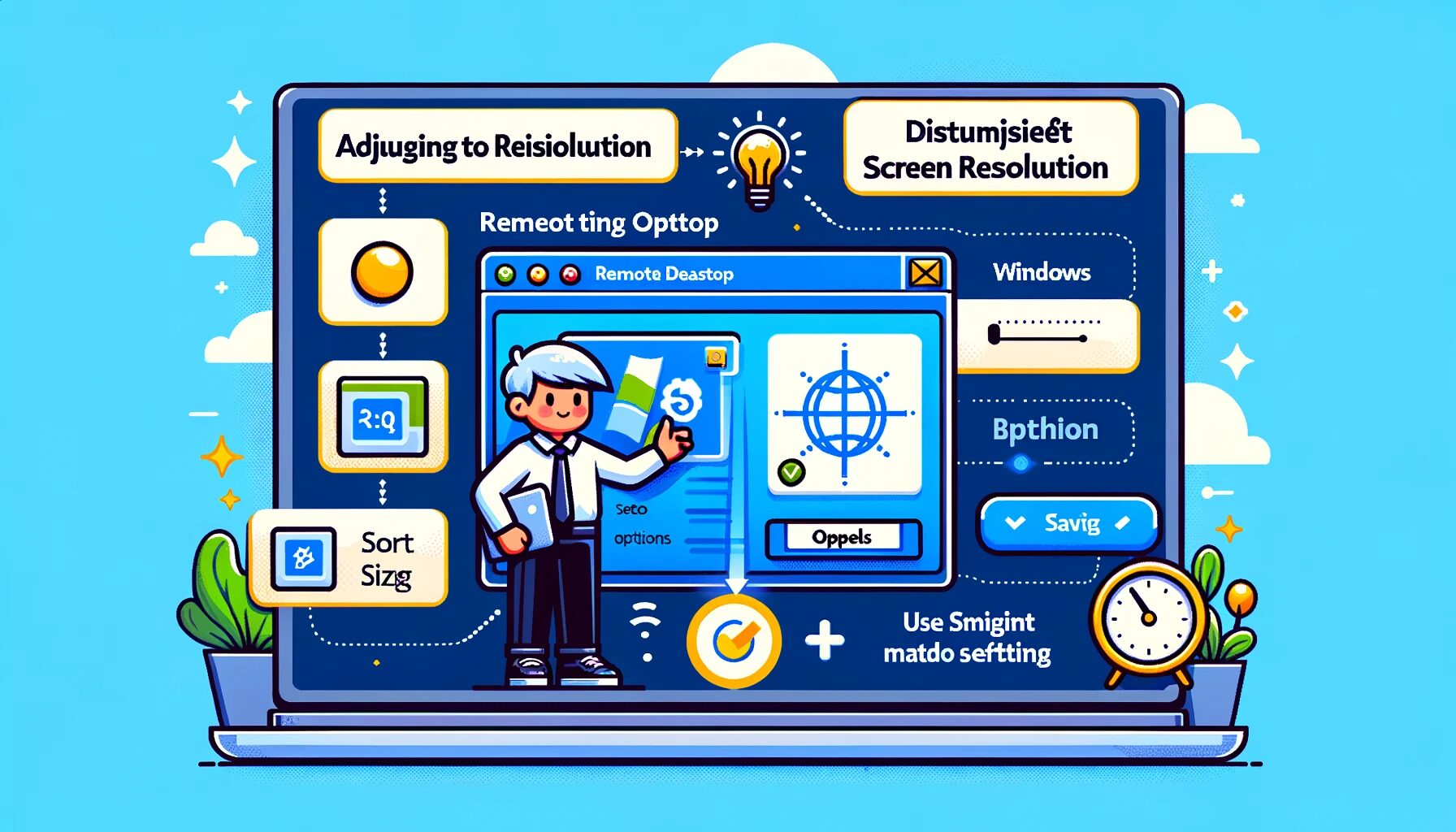Ten artykuł wyjaśnia, jak dostosować rozdzielczość ekranu w Pulpicie zdalnym Windows. Istnieją dwie metody: jedna, w której można bezpośrednio określić rozdzielczość ekranu, oraz druga, która zawsze wyświetla w pełnym ekranie niezależnie od rozdzielczości.
Jak bezpośrednio określić rozdzielczość ekranu
Najpierw omówmy, jak bezpośrednio określić rozdzielczość.
Bezpośrednie określanie rozdzielczości
Wybierz [Pokaż opcje] przed połączeniem z Pulpitem zdalnym.
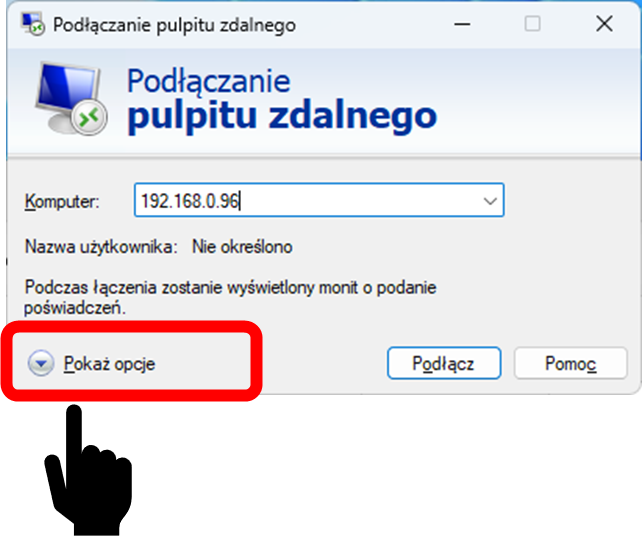
- Wybierz zakładkę [Wyświetlanie].
- Określ rozdzielczość.
- Naciśnij przycisk [Połącz].
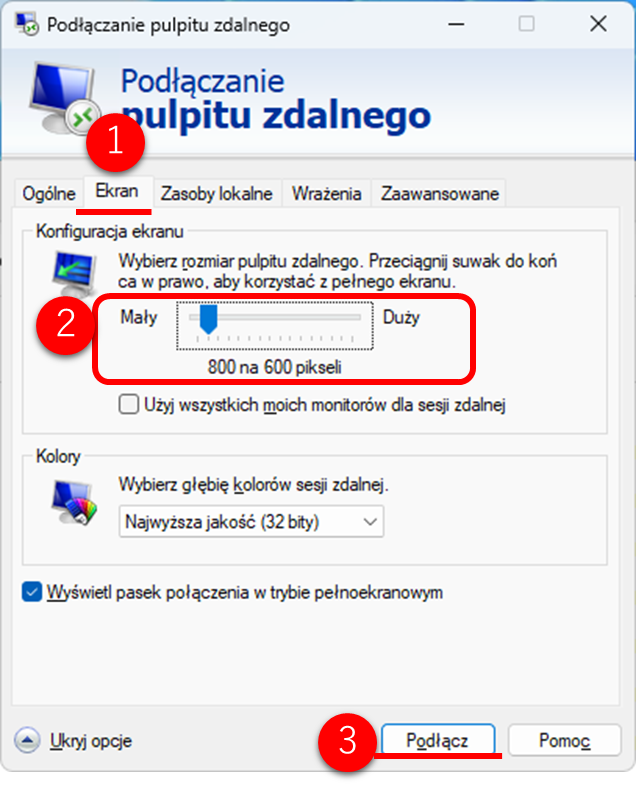
Po połączeniu z Pulpitem zdalnym ekran wyświetli się w określonej rozdzielczości, na przykład 800×600.

Zapisywanie ustawień
Możesz zapisać określone ustawienia rozdzielczości, aby zawsze korzystać z tej samej rozdzielczości dla Pulpitu zdalnego.
- Wybierz zakładkę [Ogólne].
- Wybierz [Zapisz jako].
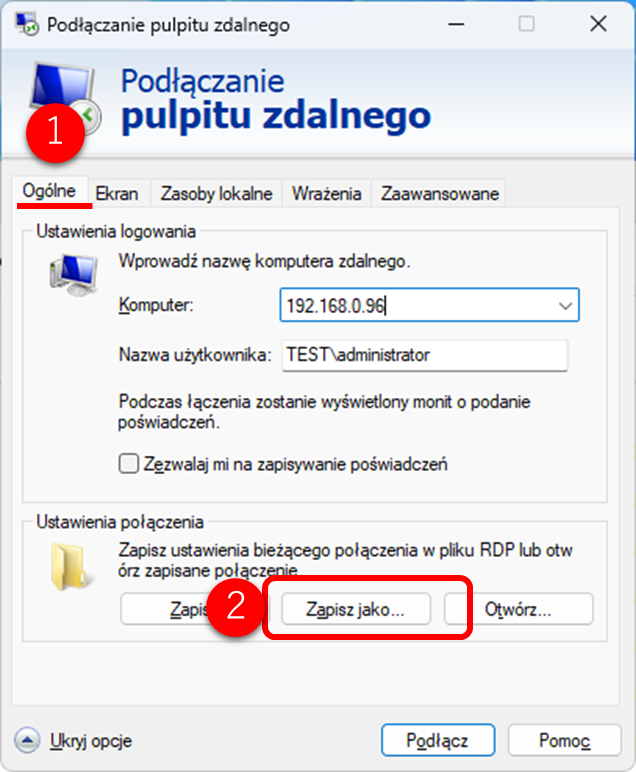
Plik Pulpitu zdalnego zostanie zapisany w formacie RDP. Podwójne kliknięcie zapisanego pliku RDP uruchomi Pulpit zdalny w określonej rozdzielczości.
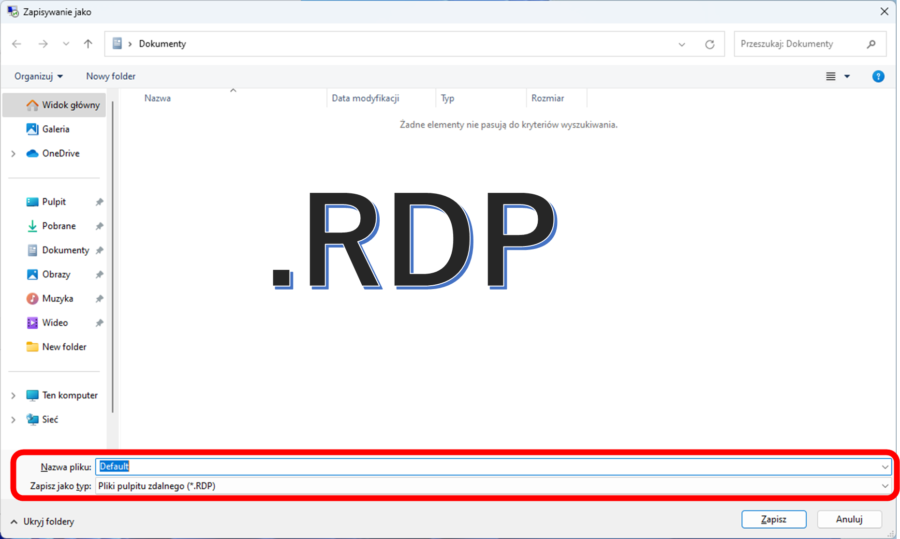
Jak korzystać z inteligentnego skalowania
Następnie wyjaśnimy, jak zawsze wyświetlać w pełnym ekranie, niezależnie od rozdzielczości.
- Kliknij prawym przyciskiem myszy ikonę RDP w lewym górnym rogu.
- Wybierz [Inteligentne skalowanie].
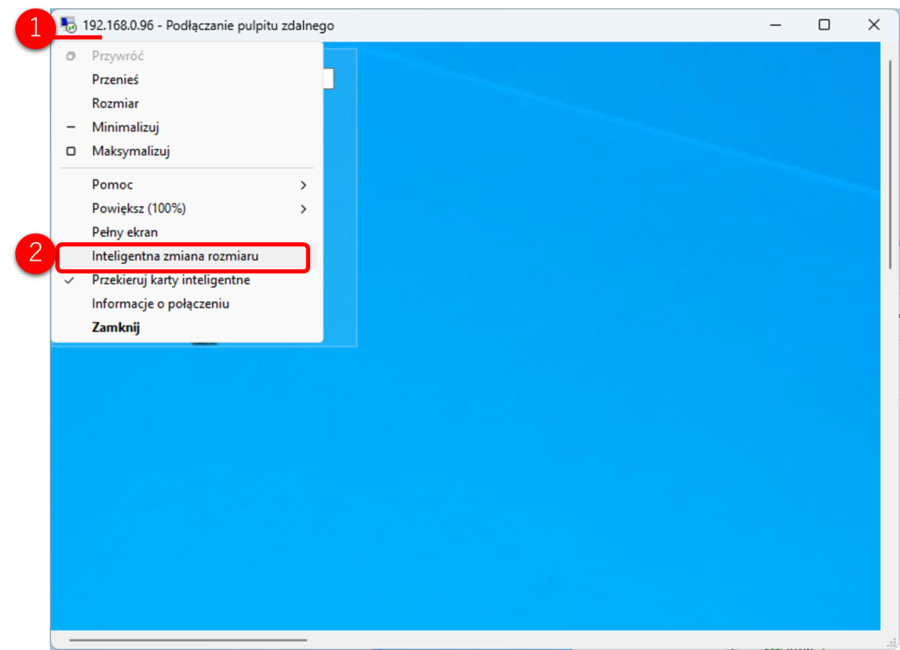
Podczas wyboru Inteligentnego skalowania, jak pokazano na poniższym obrazku, ekran zdalny będzie zawsze wyświetlany w całości, niezależnie od rozdzielczości urządzenia łączącego. Wyświetlanie pozostaje w pełni widoczne nawet podczas zmiany rozmiarów.